How to Create an Apple ID
If you're switching from a PC to a Mac, one of the first things you'll want to do is set up an Apple ID. Just as Windows 10 requires a Microsoft account to log into services and make purchases on your PC, OS X uses an Apple ID to grant access to a wide variety of features.
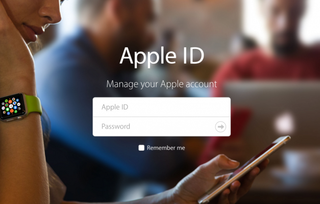
Once your Apple ID is set up, you'll be able to use iCloud to back up your data and photos, send Facetime video calls and iMessages from your MacBook and download programs from the App Store. If you've ever used iTunes on a PC, you may already have an Apple ID, as it's necessary for buying songs or movies from the store.
MORE: Best Apple Laptops
Multiple Apple device owners can even use an Apple ID to sync data. This way you can access your address book, messages, calendars and notes no matter which OS X or iOS device you're on. Here's how to take your first step into the OS X ecosystem, and make your Apple ID.
How to Create an Apple ID
1. Visit the Apple ID site, and click "Create Your Apple ID."
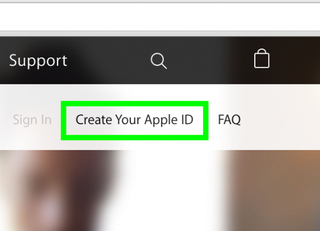
2. Fill in your email address, password, first name, last name and birthday.
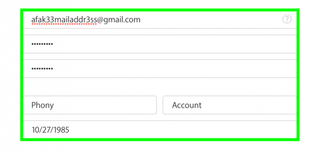
3. Click Security Question 1.
Stay in the know with Laptop Mag
Get our in-depth reviews, helpful tips, great deals, and the biggest news stories delivered to your inbox.
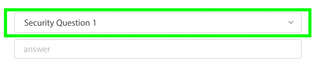
4. Select a question.
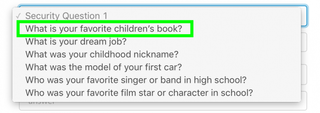
5. Enter a password. Incorrect answers are less likely to be guessed by others.
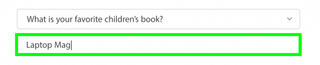
6. Repeat steps 3 to 5 for Security Question 2 and 3.
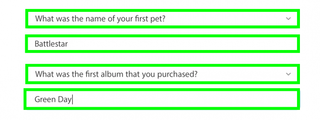
7. Fill in the captcha form and click Continue. Feel free to uncheck the boxes next to the email mailing lists.
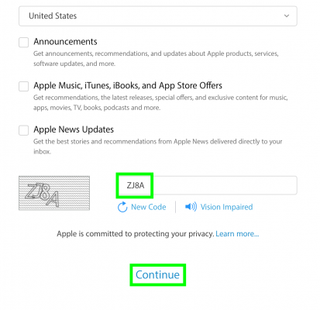
8. Enter the verification code sent to your email address and click Verify.
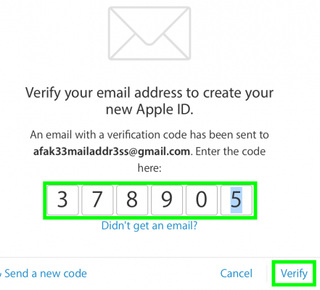
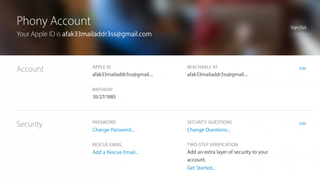
PC to Mac Guide: How to Make the Switch
- How to Use Keyboard Shortcuts in OS X
- Eject USB Devices in OS X
- How to Use Gestures to Navigate OS X
- How to Right Click in OS X
- Install Apps in OS X
- How to Find Files and Folders in OS X
- Take Screenshots in OS X
- Make Desktop Shortcuts in Mac OS X
- How to Browse Your Applications in OS X
- How to Force Close Frozen Applications in OS X
- Quit Applications in OS X
- How to Use Full Screen Apps in OS X
- Use Spotlight to Find Files in OS X
- Move Your PC files to a Mac
- How to set up Mail and Calendar accounts on OS X
- Use OS X El Capitan's Split Screen Mode
- Increase the Text Size on Mac

Instagram, Facebook, and Messenger are down: Everything you need to know about Meta's outage
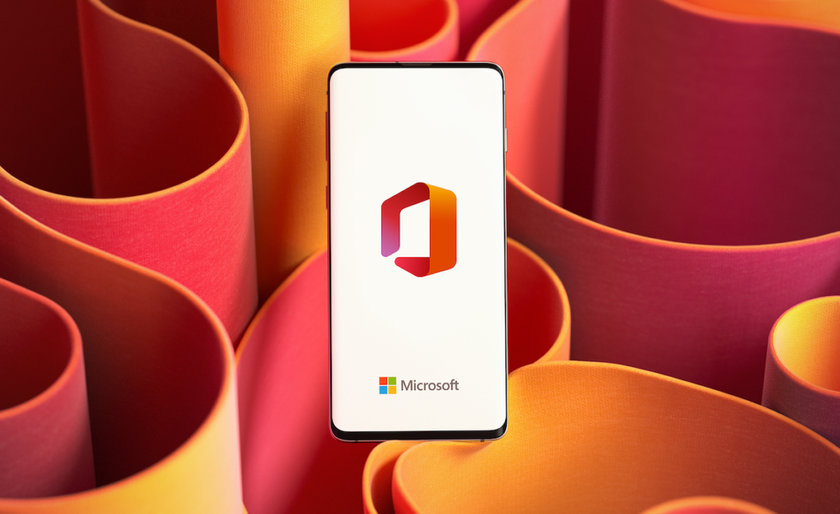
Best education apps in 2025

