How to Create Filters in Google Sheets
Google Sheets can contain multitudes of data, so much so that you'll need help organizing it. To that end, you can use the Filter tool to temporarily remove rows, based on what you need to show at the moment, so you don't need to delete information.
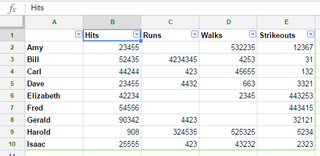
Also, filter gives you options to help you organize columns alphabetically and by highest to lowest or lowest to highest. Here are our step-by-step instructions for using Filter in Google sheets.
MORE: Best Chromebooks Available Now
How to Filter in Google Sheets
1. Highlight cells you want to filter and sort.
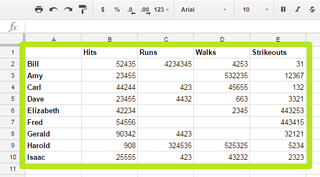
2. Click the filter button.
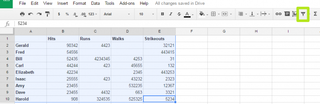
3. Click the triangle button at the top of a column.
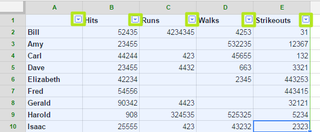
4. Uncheck an item to filter the line it's on from the chart. This does not delete the line, it only hides it.
Stay in the know with Laptop Mag
Get our in-depth reviews, helpful tips, great deals, and the biggest news stories delivered to your inbox.
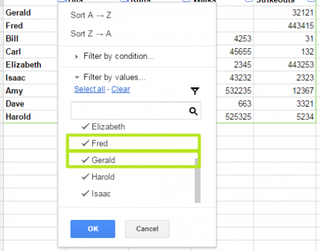
5. Click OK.
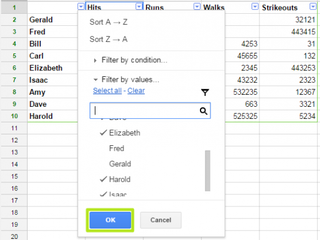
6. Click Z->A to sort the rows from greatest to least based on the contents of this column. Conversely, click A->Z to sort the rows from greatest to least based on the contents of this column. If you select Filter by condition, you can create rules that will instruct the Sheet to automatically filter out rows that contain certain results.
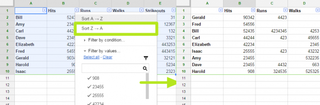
How to Save a Filtered View
If you save your filtered view, you can return to it later after you've made other views or reset the rows.
1. Click the triangle next to the Filter button.
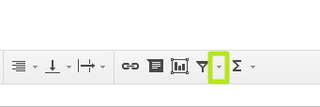
2. Click Save as filter view.
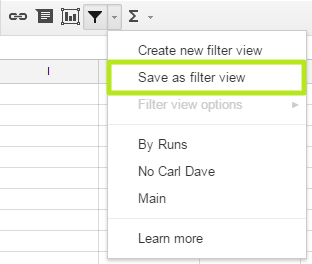
3. Enter a name.

4. Click X.
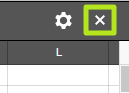
You've filtered a Google Sheet and saved a filtered view.




