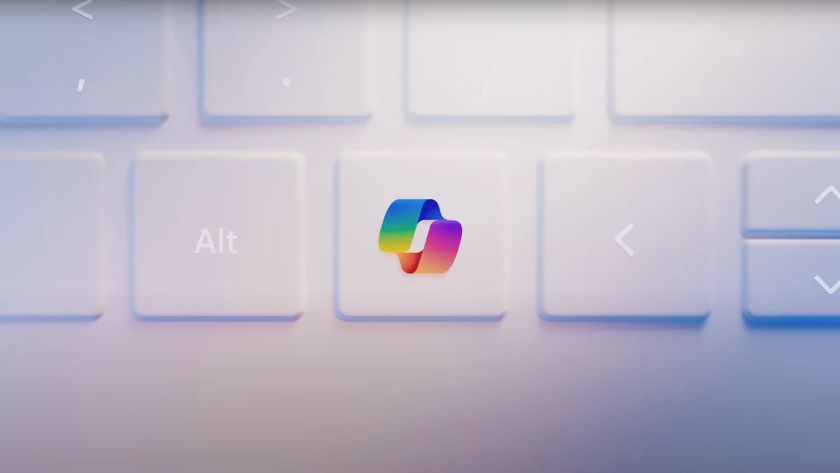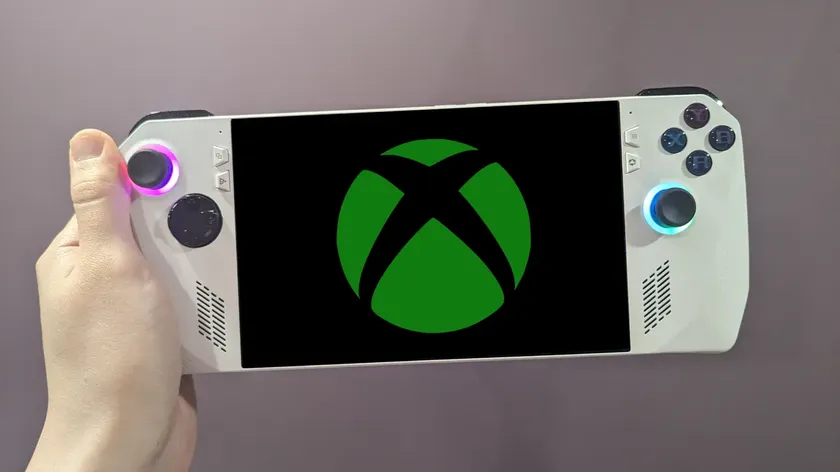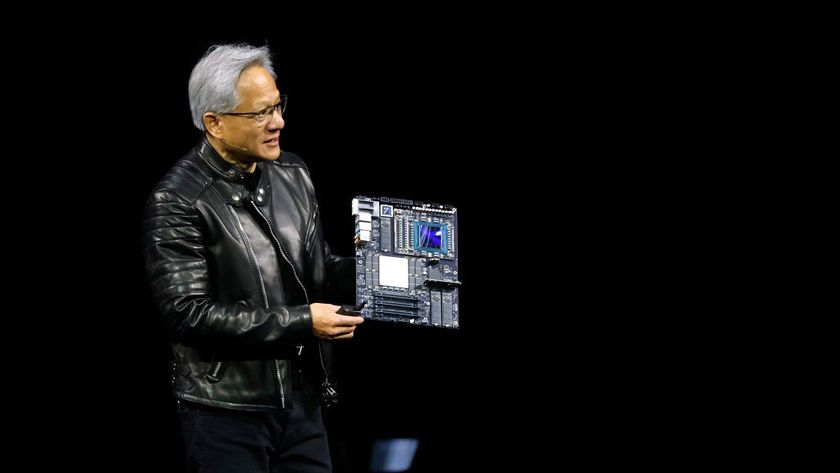How to Actually Delete Apps on Windows Without the Leftover Junk
One day you wake up in a Spring-cleaning mood and decide to delete apps that you haven’t used in a while or will never use again. In spite of uninstalling it from the systems menu most of the apps leave some files and folders behind. To do a thorough cleaning you might have to manually check and remove the leftover junk from multiple places. Some of it includes deleting keys in the Registry, so remember to make a backup before you start making changes.
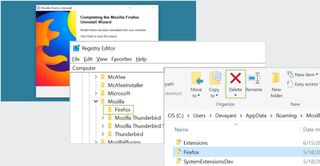
There are a lot of utilities that help remove programs completely, but if you’re looking to do it without the assistance of a third-party application, this is how it’s done.
- Here's how to Get Apple Music on Windows
- See how to use the Window Startup Repair Tool
- This is how to Separate Your Screen Into Two, Three, or Four Windows
Uninstall the program:
1. Click Start.

2. Click the gear icon, to open Settings.
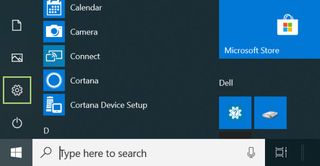
3. In the Settings window, click Apps.
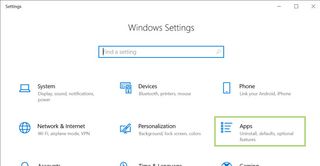
4. To find the app you want to delete, type the name of the app in the search box.
Stay in the know with Laptop Mag
Get our in-depth reviews, helpful tips, great deals, and the biggest news stories delivered to your inbox.

5. Click on the app name to open the related options.
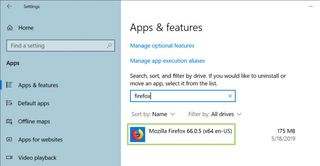
6. Select Uninstall to remove the program.
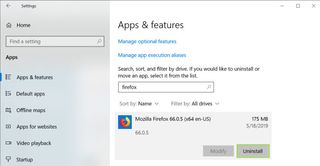
7. Click Uninstall again to confirm your intentions to remove the program.
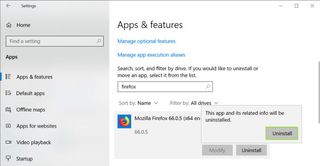
8. Follow the directions in the Uninstall wizard provided by each app.
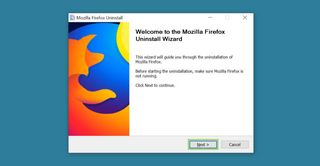
Remove junk files and folders:
1. Type %appdata% in the search box on the Taskbar.
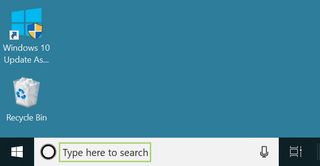
2. Select %appdata% in the search options, to navigate to the folder.
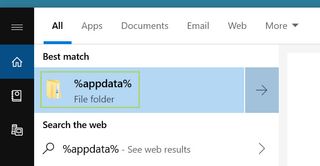
3. In the File Explorer window, find and open the folder for the uninstalled app. In this example, open Mozilla.
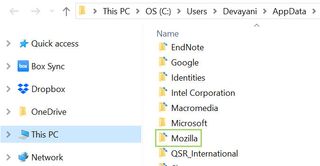
4. Select Firefox.
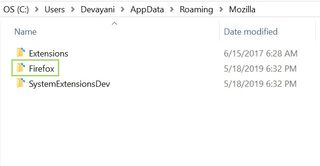
5. Select Delete in the toolbar, to remove all the appdata related to Firefox.
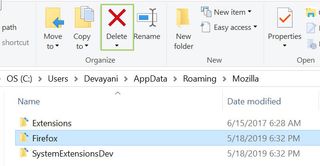
Follow the same steps from step 1-5 for %programfiles%.
Remove Registry entries:
1. Type regedit in the search box on the Taskbar.
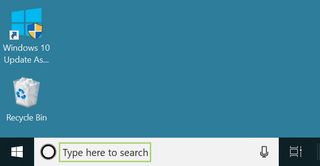
2. From the search options, select Registry Edit.
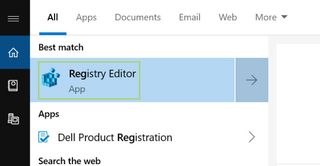
3. In the Registry Editor, go to HKEY_LOCAL_MACHINE\Software\Mozilla. You can replace Mozilla with the name of the software you are trying to clean up.
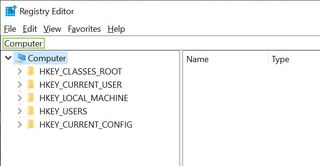
4. Click on Mozilla key to expand it.
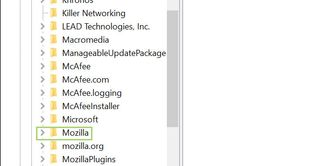
5. Right-click the Firefox key to open the context menu.
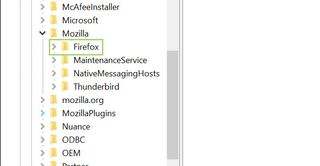
6. Select Delete to remove the key and its subkeys.
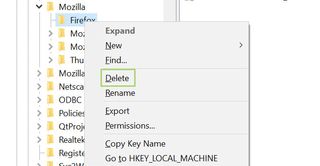
7. Click Yes to confirm the action.
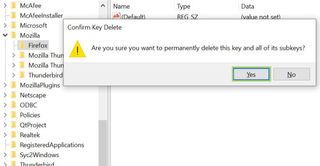
Follow the same steps for the keys under HKEY_CURRENT_USER\Software\{your app}.
Credit: Microsoft