How to Turn Off the Start Screen in Microsoft Office
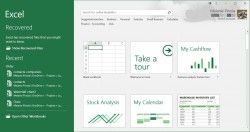
Microsoft Word, Excel, and PowerPoint open with a start screen filled with templates to choose from and a list of your recent documents. If this is hampering your work and you'd rather go straight to a fresh, blank document every time, here's how to disable the start screen in Microsoft Office.
1. Open the Office program you want to disable the start screen for. Note that this doesn't work with all Office programs: Microsoft Access, for some reason, doesn't allow you to disable the start screen and Outlook and OneNote don't use it, so these steps apply to Word, Excel, PowerPoint, Visio, and Project.
2. Click the File tab and click Options.

3. Uncheck the box next to "Show the Start screen when this application starts."
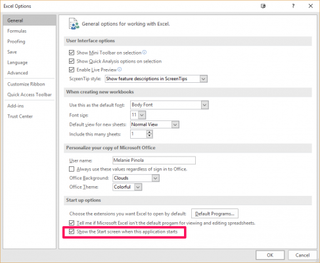
4. Click OK.
Repeat the steps above for the other Office programs you don't want to see. From now on when you open one of these apps, it'll open a blank document instead of the start screen. You'll only save a couple of seconds with this trick, but if you often create new documents and rarely use templates, it'll be worth it. The templates, by the way, are still accessible under File > New.
If you change your mind, you can turn the start screen back on by going back into the Options settings and checking that start up options box.
Stay in the know with Laptop Mag
Get our in-depth reviews, helpful tips, great deals, and the biggest news stories delivered to your inbox.
Most Popular




