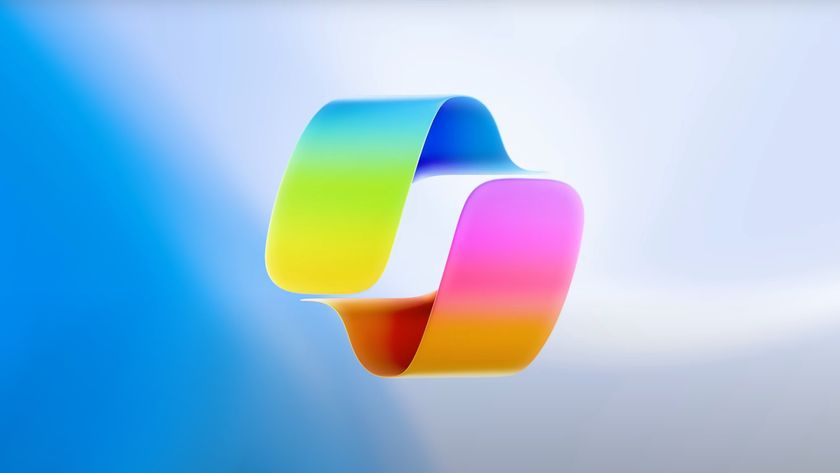How to Disable Transparency Effects in Windows 10
News
By Bryan Clark
published It’s not the Aero Glass of Windows Vista, but Windows 10’s transparency effects certainly aren’t for everyone.The transparency effects are visible by default in Start Menu, the Taskbar and Action center -- although each are easily disabled if they aren’t your cup of tea.
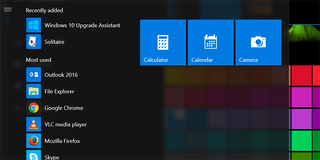
1. Launch Settings by clicking the Start Menu and then Settings.
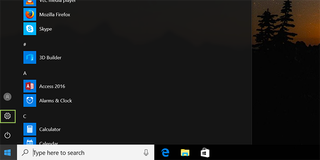
2. Choose Personalization from the list of options.
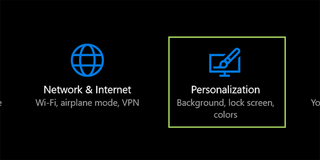
3. Select Colors from the options in the left sidebar.
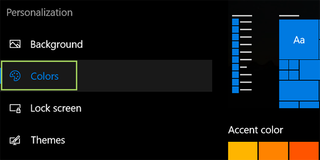
4. Toggle the button under Make Start, taskbar, and action center transparent to Off.
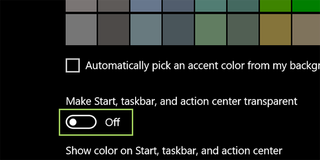
Customize Windows 10
- Create Custom Keyboard Shortcuts
- Make Windows 10 Look and Feel Like Windows 7
- Change the Default Windows Font
- Turn Off Notification and System Sounds
- Change Your Desktop Background in Windows 10
- Change the Icon Size
- Give Windows 10 a Dark Theme
- Make Your Own Windows 10 Theme
- Hide Your Name on the Login Screen
- Add Another Column to the Start Menu
- Get Mac-Like File Previews
- Add My Computer Icon to Desktop
- Edit Photos to Fit as Backgrounds
- Add Accent Colors
- Customize Autoplay Menu
- Install and Delete Fonts
- Customize the Action Center
- Disable Transparency Effects
- Get Classic Solitaire and Minesweeper
- Change the Look of Windows 10 Books
- Add a URL Field to the Taskbar
- Add Clocks from Multiple Time Zones
- Get the Old Volume Control Back
- Disable Windows 10 Startup Delay
- Add Quick Contacts to the Start Menu
- Show Hidden Files and Folders
- Enable Spatial Sound
- Best Themes
- All Windows 10 Tips
- Change the Login Screen Background
- Install New Desktop Themes
Stay in the know with Laptop Mag
Get our in-depth reviews, helpful tips, great deals, and the biggest news stories delivered to your inbox.
MORE FROM LAPTOP MAG...