How to Download a Google Doc
News
published
Google Docs makes it easy to collaborate and share, but you may find a need to make a copy of your document as a Word, PDF or other kind of file. Fortunately, it's easy to download a Google Doc to your computer and select the kind of file it is saved in.

Whether your collaborators prefer editing in another program, or you want a file to place on an external hard drive, saving a local document has its perks. Here are our step-by-step instructions for downloading a Google Doc.
1. Click File.
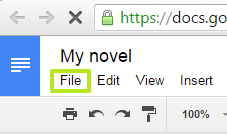
2. Select Download as.
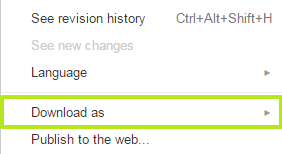
3. Select a file format.
- Microsoft Word files are useful as they retain comments from Google Docs.
- OpenDocument Format files are accessible in a variety of applications.
- Rich text files let the user set formatting including embedded links.
- PDFs can be opened by most devices but not edited.
- Plain text files allow for no formatting.
- If you're looking to turn your document into a web site, click Web Page.
- EPUB Publications are used by e-reader apps and hardware.
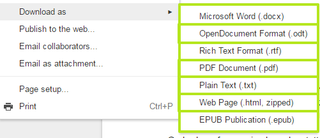
You've downloaded your Google Doc as a file.
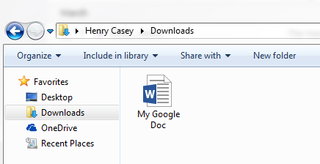
Google Docs Tips
- How to Use Google Docs Offline
- Convert Word Docs to Google Docs
- Create a Custom Template in Google Docs
- Add a Table of Contents in Google Docs
- Track Changes in Google Docs
- Digitally Sign a PDF in Google Docs
- How to Add a Word to Your Google Docs Dictionary
- Change Margins in Google Docs
- Add or Remove Page Breaks in Google Docs
- How to Add Page Numbers in Google Docs
- Here’s Every Google Docs Keyboard Shortcut
- Use Smart or Dumb Quotes in Google Docs
- Create Text Shortcuts in Google Docs
Stay in the know with Laptop Mag
Get our in-depth reviews, helpful tips, great deals, and the biggest news stories delivered to your inbox.
Most Popular
MORE FROM LAPTOP MAG...



