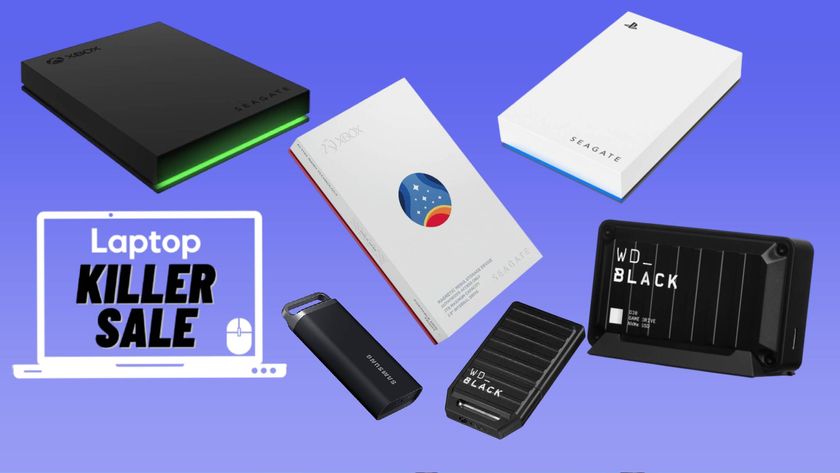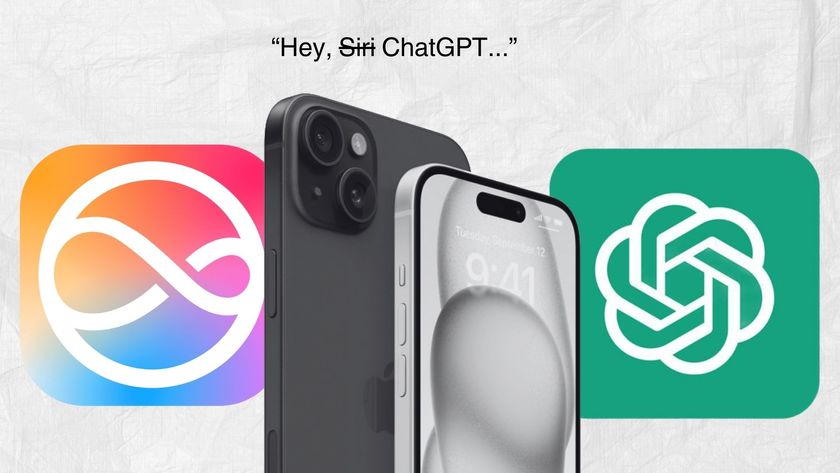How to Use Dropbox on Your Chromebook and Add it to File Manager
Just because you're using a Chromebook that doesn't mean you're limited to Google Drive. Dropbox is easily accessible via the web — and Chromebooks that support the Google Play store can use the storage service as an Android app — but if you want to go deeper, a third party open source extension called "File System for Dropbox" integrates your Dropbox files right into Chrome OS's file manager. It's not endorsed by Dropbox, and some user reviews claim it requires you sign back in on occasion, but it gets the job done.
Here's how to add Dropbox to the Chromebook file manager.
1. Click the Search button.

2. Open the Google Web Store. If the icon isn't immediately visible in this menu, type in "web store" as I did.
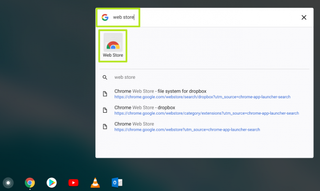
3. Type "File System for Dropbox" in the search box on in the upper right-hand corner.
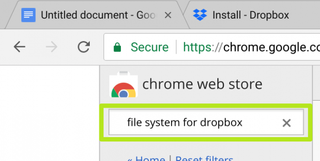
3. Click "Add To Chrome" next to File System for Dropbox, which should be the first result.

4. Click "Add app" in the confirmation pop-up.
Stay in the know with Laptop Mag
Get our in-depth reviews, helpful tips, great deals, and the biggest news stories delivered to your inbox.
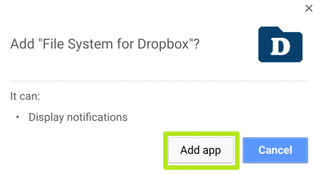
5. Open the program by clicking on the "Successfully installed" notification. If this disappears before you can click it, click the search button and type "File System for Dropbox" to find it.
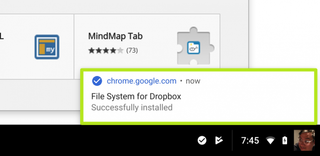
6. Click "mount" in the resulting window.
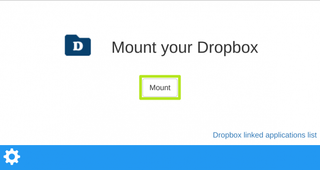
7. Sign-in to Dropbox with your email and password.
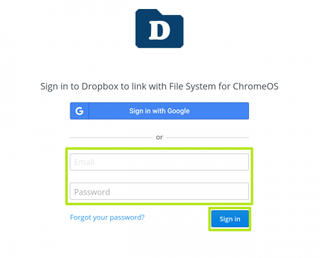
8. Click "Allow" when the extension asks for access to your Dropbox files.
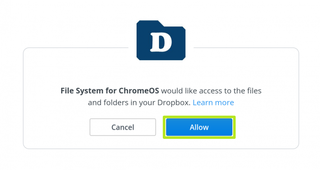
9. You will see a "Mounted successfully" message.
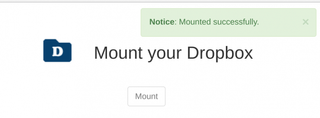
10. In the Files app, you will find your Dropbox in the left pane.
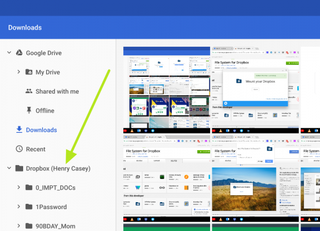
Chromebook Tips
- How to Get Android Apps, Google Play Store on a Chromebook
- Save Images On a Chromebook
- How to Redeem Your 100GB of Free Space
- Use Skype on a Chromebook
- Change Wallpaper on a Chromebook
- Set Up Google Print on Your Chromebook
- Keep Google From Spying on Your Kid's Chromebook
- Install Linux on a Chromebook
- Turn on Caps Lock
- Take a Screenshot
- Reset Your Chromebook
- Edit Word Docs on a Chromebook
- Set Up Offline Gmail
- How to Force Quit on a Chromebook
- Set Up Chrome Remote Desktop on Your Chromebook
- Turn Your Chromebook Desktop into an Art Gallery
- Keep Your Chromebook From Sleeping
- How to Snap Windows in Chrome OS
- Change the Screen Resolution of a Chromebook
- How to Launch a Google Hangout on Your Chromebook
- How to Stream Google Play Music on Your Chromebook
- How to Right-Click on a Chromebook
- How to Unlock Chromebooks Using a PIN Number
- How to Add Custom Shortcuts to Your Chromebook App Launcher