Edge Browser Shortcuts to Optimize Your Web Experience
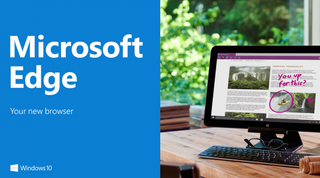
Microsoft's new made-for-Windows 10 browser is a welcome upgrade from Internet Explorer. With Cortana built in and a beautiful reading mode, Edge browser offers plenty of features to improve your browsing experience. Here are the best quick shortcuts to improve your Web experience.
Ask Cortana
Thanks to Cortana, Edge browser can pull up extra information in a slide-in panel so you don't have to leave your page for a quick search.
1. Right-click any term you want more info on.
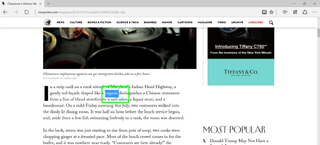
2. Click Ask Cortana.
MORE: Top 10 New Windows 10 Features
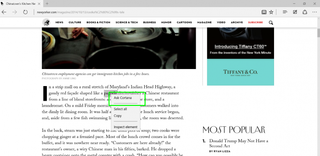
A Bing search slides in from the right, displaying pictures, a description and other information where available.
Stay in the know with Laptop Mag
Get our in-depth reviews, helpful tips, great deals, and the biggest news stories delivered to your inbox.
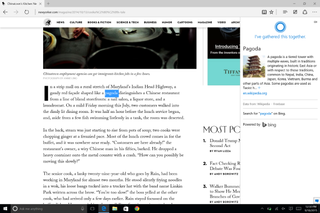
Enable Reading Mode
If you want to remove distracting ads on an article you're reading, turning on Reading Mode will be a great help. Edge's Reading Mode gets rid of most graphics on a site, and styles the text of your article in an easy-to-read font and layout.
1. Press the book icon at the end of the URL bar at the top of the screen. You can also press Ctrl-Shift-R.
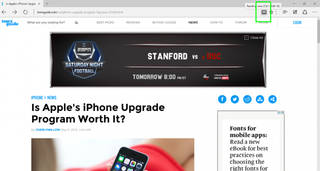
Your article is now front and center. To turn off Reading Mode, just press the same icon again.
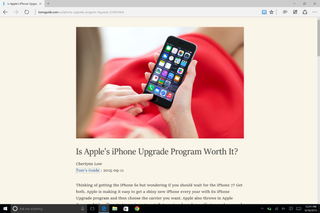
Open an InPrivate Tab
If you share your computer with someone, you might not want them knowing where you've been on the Internet. Browsing in an InPrivate Tab stops Edge from storing the pages you visit in your history.
1. Click the three-dot menu button on the top right.
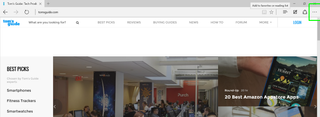
2. Select New InPrivate Window.
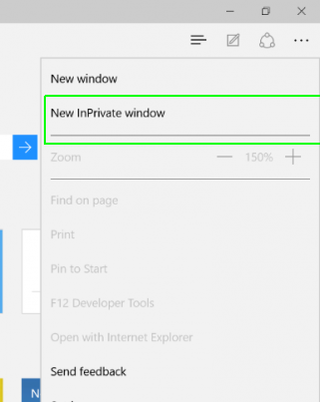
Alternatively, you can use the Ctrl-Shift-P keyboard shortcut.
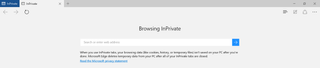
Bookmark or Favorite a Page
Sometimes we come across a beautifully written blog or a gorgeous website and want to save it to revisit later. The best way to do that is by bookmarking or favoriting it. On Edge, all your bookmarks are collected in an easily accessible panel so you can quickly find the page you're looking for.
1. Tap the star icon at the end of the URL bar on top of the screen. You can also press Ctrl-D on your keyboard.
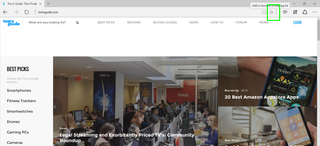
2. Click Add to save the site to your favorites.
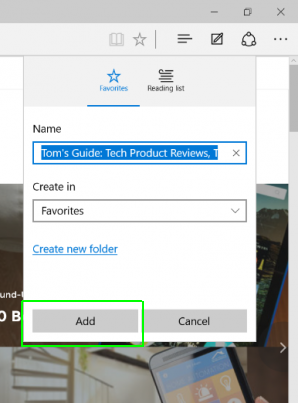
3. Press the three-line button to open the Hub, which lists all your bookmarks.
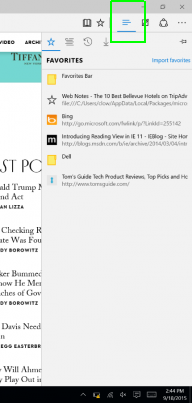
If you also use Chrome, check out our instructions for how to create website shortcuts on your desktop with Chrome.
Edge Browser Tips
- Share a Web Page
- Disable Flash
- Change Download Folder
- Send a Web Note
- Disable or Enable Cookies
- Stop Restoring Tabs After a Crash
- Change Search Engine to Google
- Pin a Website to Windows 10’s Start Menu
- Enable Do Not Track
- Set Homepage (or Homepages)
- Enable Dark Theme
- How to Enable Do Not Track in Microsoft Edge Browser
- How to Import Favorites into Edge From Another Browser
- Clear Your History and Cookies in Microsoft Edge
- Print in Microsoft Edge
- Add a Page to the Reading List in Microsoft Edge Browser
- Rename a Favorite in Microsoft Edge Browser
- How to Add a Favorite Site/Bookmark in Microsoft Edge
- How to Open an InPrivate Window in Microsoft Edge
- Turn On Reading Mode in Microsoft Edge
- Enable and Use Cortana in Microsoft Edge
- Block Pop-ups in Microsoft Edge Browser
- Manage or View Saved Passwords
- Set Aside Tabs
- Increase Your Privacy
- All Windows 10 Tips


Microsoft doesn't want to tell you how to uninstall Microsft Edge

There are now 3 great reasons to switch from Google Search to ChatGPT Search
