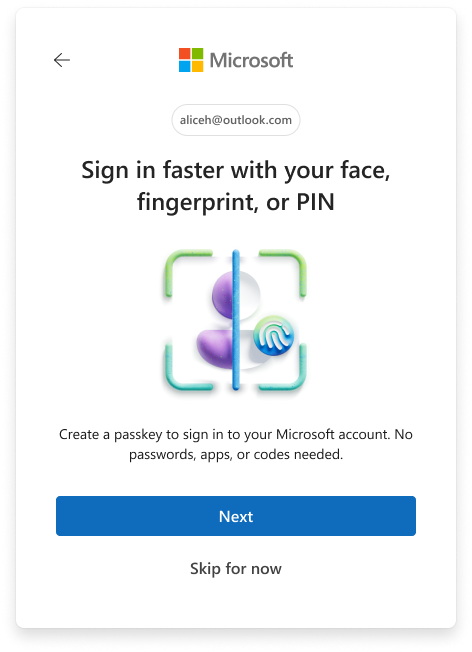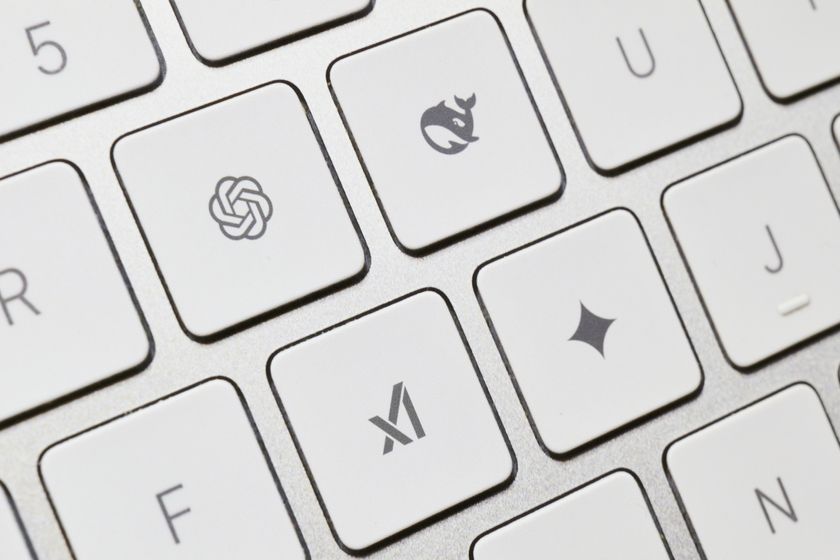How to Eliminate Blue Light with Windows 10 Night Light
Studies show the blue light cast by bright screens (such as the one on your laptop or mobile device) reduce our ability to fall asleep fast, and maintain our energy throughout the day. This light actually tricks our brain into believing it’s day time, which throws off our circadian rhythm, but that’s a scientific query best left for googling.

At first, we had f.lux, an app that aimed to remove the blue from our screens that kept us up at night. In newer Windows 10 builds, the functionality is baked right into a feature called Night Light. Here’s how to activate it.
1. Open the Start Menu.
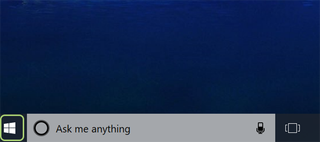
2. Click the gear icon to bring up the Settings Menu.
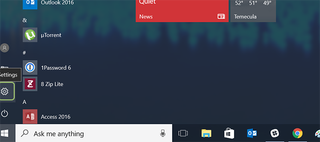
3. Choose System.
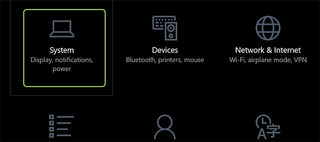
4. Select Display.
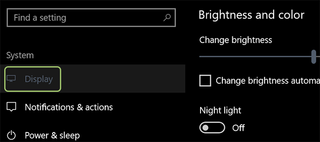
5. Toggle the Night light switch to On.
Stay in the know with Laptop Mag
Get our in-depth reviews, helpful tips, great deals, and the biggest news stories delivered to your inbox.

6. Click Night light settings to adjust the level of blue displayed, or determine the time for Night Light to activate automatically.
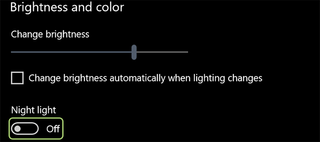
Windows 10 Basics
- 7 Settings to Change Right Away
- Windows 10 Keyboard Shortcuts to Save You Clicks
- 5 Ways to Take Screenshots
- Change Your Password in Windows 10
- Uninstall Programs in Windows 10
- Enable or Disable Tablet Mode
- Add a User (Child or Adult)
- Change the Screen Resolution
- Sync Your Settings Across Devices
- Sync iPhone with Windows 10
- Control Windows 10 with Your Voice
- Upgrade to Windows 10 From Windows 7 or 8
- Eliminate Blue Light With Night Light
- Create a New Folder
- Get to the Desktop in Windows 10
- Add a Printer
- All Windows 10 Tips
- Set Alarms