How to Encrypt an Email in Outlook
Using encryption is the only safe way to send an email, even though most of our communications aren't under threat. For the typical email experience, Gmail and other third-party email providers typically work great in terms of security. The message reaches its intended target, has a low risk for intercept and everything works smoothly and easily enough for the typical user to handle.

There are times, however, where you’ll send secure documents online. Mortgage applications, social security numbers, or even scanned photos of your passport or drivers license are all examples of messages you should at least consider securing. Outlook makes this easy through a really simple to use encryption tool that comes baked into the platform.
1. Open Outlook and click New Email.
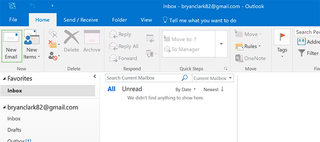
2. Click the Options tab near the top of the page.

3. Click More Options.

4. Open the Security Settings by pressing the button in the pop-up menu.

5. Select Encrypt message contents and all attachments.
Stay in the know with Laptop Mag
Get our in-depth reviews, helpful tips, great deals, and the biggest news stories delivered to your inbox.
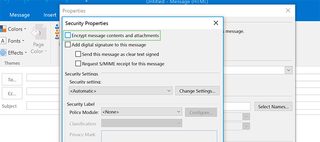
6. Press OK, and then Close on the tab to follow.
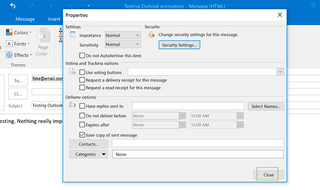
7. Type your message and send the email as normal.

If your workplace doesn’t use Outlook, and you’ve never set up a Secure ID, it’s possible you’ll need to get one. If that’s the case, you’ll need to get one by following the instructions in Step 8.
8. On the File tab, click Options > Trust Center > Trust Center Settings > Email Security > Get a Digital ID. The webpage to follow will send you a digital ID with further instructions via email.
Microsoft Outlook Tips
- Block a Sender in Outlook 2016
- How to Instantly Mark Messages as Read in Outlook 2016 and Prior
- Edit New Message Alerts in Outlook
- How to Mail Merge in Office 2016
- Set an Out of Office Reply in Outlook
- How to Create Custom Groups in Outlook 2016
- Download Your Address Book in Outlook 2016 and Prior
- How to Archive Mail in Outlook 2016
- Create an Email Signature in Outlook 2016 and Prior
- Attach a Calendar Event to an Email
- Set Up a Universal Inbox
- Import Contacts to macOS Address Book
- Purge Deleted Messages
- Delete Addresses in Outlook Autocomplete
- Change the Attachment Size Limit in Outlook
- Import Contacts via CSV
- Back Up Outlook Data
- Change Fonts in Outlook
- Export Contacts to CSV
- Add an Image to Your Signature
- Set Up Out-of-Office Messages
- Create Email Templates
- Restrict Notifications to Important Emails Only
- Get Read Receipts
- Use Two Time Zones for Meetings
- Recall an Email
- Save Common Searches
- Filter Email
- Block Unwanted Mail
- Stop Sending Winmail.dat
- Automate Repetitive Actions
- Schedule Outgoing Mail
- Create Canned Replies

Best Samsung Galaxy S25 deals: Unlocked discounts, trade-in offers, and freebies

Nvidia's Jensen Huang has some strong words for DeepSeek — and they're probably not what you think

You can get the Laptop Mag Editor's Choice Award-winning Google Pixel Tablet with Charging Speaker Dock for $120 off at Amazon
