EPUB Primer: Everything You Need to Know And More

Last year, when Sony introduced its new line of Digital Readers, the company also announced support for EPUB. Unlike the proprietary format Sony had utilized up to that point, EPUB is a free and open standard developed by a third-party, the International Digital Publishing Forum. These devices joined a growing list of eReaders that can read the format, and hundreds of libraries and independent bookstores now offer eBooks that aren’t restricted to a single device.
With a steady stream of new eReaders and eBook stores popping up, consumers now have a wide range of choices when it comes to purchasing digital books. But even though most devices can read the EPUB format, it’s not always clear whether books purchased for one reader will work on another. If you shop around and find the book you want at the lowest price in Barnes & Noble’s store, will you be able to read it on your Sony Reader? Will your device be able to open a book if it’s locked by DRM? Or, if you decide to buy a new eReader, can you transfer your books over or are they lost forever? We have the answers.
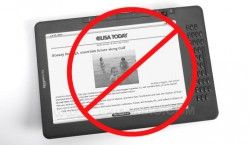
Most major eBook stores sell EPUB books protected by Adobe’s digital rights management. The two prominent exceptions are Amazon, which sells books for the Kindle in a proprietary format, and iBooks, which sells EPUB files protected by FairPlay DRM. This means you won’t be able to transfer or move books with DRM purchased for the Kindle or iPad between eReading devices, with the exception of Amazon’s smart phone and tablet apps. Nor can you load protected EPUB books onto the iPad or Kindle. These proprietary restrictions don’t apply to other popular eReaders and stores, even companies that sell both devices and eBooks, such as Barnes & Noble.
However, to take advantage of eBook portability among non-affiliated eReaders, users need to download Adobe’s Digital Editions software. With ADE users can manage their EPUB and PDF libraries, read eBooks, and transfer digital rights to compatible eReading devices.
To test the flexibility of ePUB, we purchased books from four eBook stores—Barnes & Noble, Kobo Books, Powell’s Books, and Sony eBookstore—and attempted to load all of the titles on four eReaders: the Alex eReader, Entourage Edge, Barnes & Noble nook, and Sony Reader Daily Edition. In each case we were able to successfully upload and read titles from every store on every device without any problems.
Adobe’s system does involve some limitations, but they aren’t overly tight. With an Adobe ID, you can authorize up to six eReading devices and six computers. For owners of Barnes & Noble or Kobo eReaders, this includes any device you sync to your account, including smart phones. If you exceed six devices or no longer own a previously authorized device, Adobe will increase the number of authorizations. Just contact support to request this change.
How to Transfer EPUB Books
Stay in the know with Laptop Mag
Get our in-depth reviews, helpful tips, great deals, and the biggest news stories delivered to your inbox.
Here’s a simple step-by-step guide for how to transfer EPUB books bought from any eBook store that uses Adobe DRM to any eReader that can read Adobe Digital Editions books.
1. Get an Adobe.com ID

a) Visit Adobe.com to Create an Adobe Account.
b) The e-mail address you enter during the registration process will be your ID.
2. Download and install the Adobe Digital Editions Software.
This free software is available from Adobe.com as well. (It’s compatible with PC and Mac, but not Linux.)
3. Authorize your computer.
a) Once installed, navigate to Library > Authorize Computer.
b) Enter your Adobe ID e-mail and password. If you have multiple computers, be sure to authorize them all with the same ID.
4. Authorize your eReader(s).
Not all eReaders work with Adobe Digital Editions, but the device manufacturer will usually tell you on its website or in the documentation. If you’re not sure, check there first. Adobe also keeps a list of supported devices. However, the list is not comprehensive.
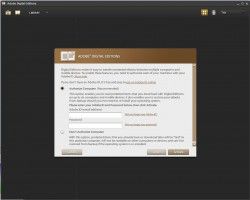
a) With ADE open, plug your eReader into your notebook’s USB port. Some devices require an extra step that allows the computer to access the memory. You’ll need to do this before the software will detect the eReader. Check the instructions on screen or in the documentation.
b) ADE will recognize the device and ask if you want to authorize it. Click Authorize Device.
c) Once the process is complete, the eReader will show up as an icon in the left menu.
Note: Some eReaders, such as the Alex, required us to enter our Adobe ID on the device itself in order to authorize it. If ADE doesn’t recognize your eReader automatically, contact the manufacturer to find out if the device requires a unique process.
5. Add eBooks to Adobe Digital Editions’ library.
When you first start the program, ADE will scan your computer and add all of the ePUB files it finds. If you load books to your computer later, you can still add them to the library.
a) Click Library > Add Items to Library.
b) Navigate to a folder with .epub files. Some eBook stores require users to install their own software in order to download books. This won’t interfere with ADE, but you may end up with books in several different folders. See the Help section of those programs if you can’t find it.
c) Select one or multiple files, then Open.
d) The files will show up in the main Library view, and are now authorized for copying to other devices.
6. Add eBooks to your device.
Drag books from the library to your eReader icon and drop them when the circle on the lower right of the icon turns green and shows a “+” sign.
Most Popular




