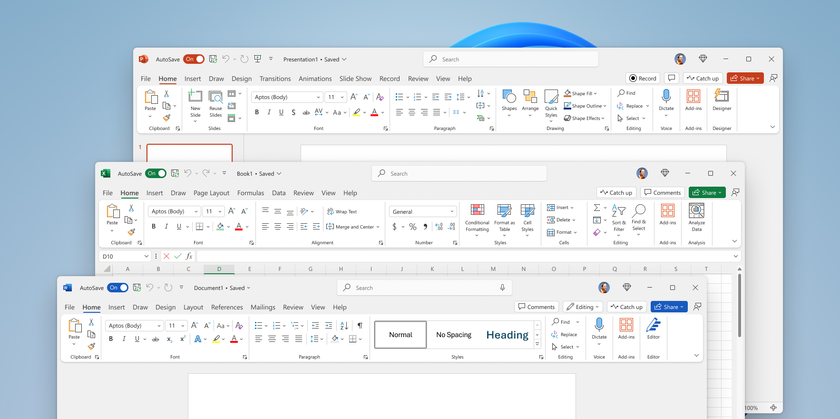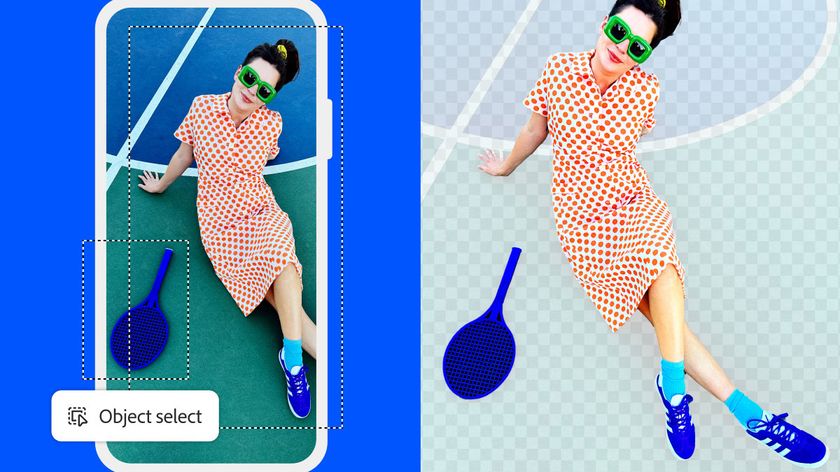Beat Evernote's Price Hike by Exporting Your Notes
If you're looking to leave Evernote -- and we can't blame you after the service announced yesterday (June 28) it will raise prices and add more limitations to its free plan -- you can take your notes with you. Not only does Evernote let you export all of your files, but there are free alternates available for both Macs and PCs.

Evernote's higher prices for its Plus (now $4.99 a month, up from $3.99) and Premium ($7.99, up from $5.99) tiers aren't the only changes, as free accounts will now only sync with two devices (rather than an unlimited amount). PC users can import their Evernote notebooks to OneNote on PCs running Windows 7 or later, and Mac users can import to the Notes app on Macs running El Capitan (10.11) or later.
MORE: The Best Laptops for Business and Productivity
If you haven't downloaded Evernote onto to your Mac or PC, do that first, as imports aren't available on mobile devices.
How to import Evernote notes on a PC to OneNote
1. Open Evernote and right-click Notebooks. These screenshots were taken in Windows 7, but the process works the same way in Windows 10.
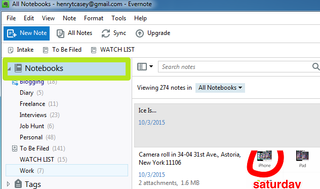
2. Select Export Notes.
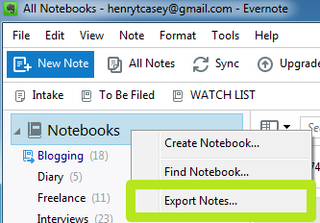
3. Select "Export as a file in ENEX format" and click Export.
Stay in the know with Laptop Mag
Get our in-depth reviews, helpful tips, great deals, and the biggest news stories delivered to your inbox.

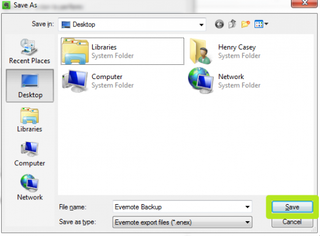

6. Navigate to OneNote's migration page and click Download the Importer.
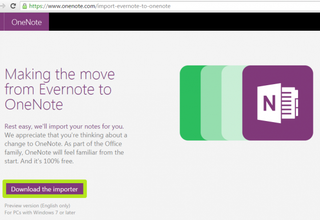
7. Open the downloaded installation file.
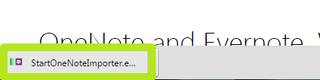
8. Click Run.
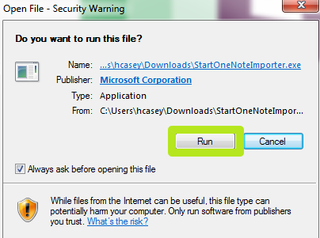
9. Accept the terms of service and click Get Started.
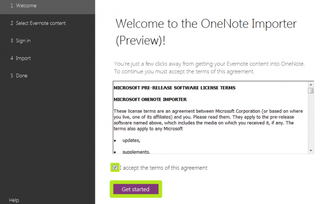
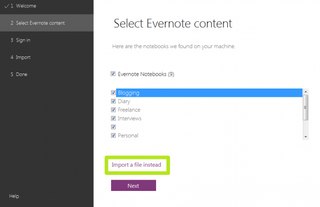
11. Select the file you exported in Step 4 and click Open.
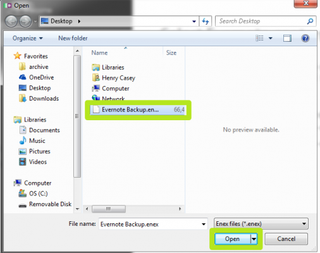
12. Click Next.
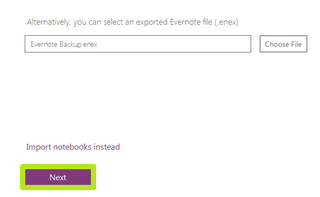
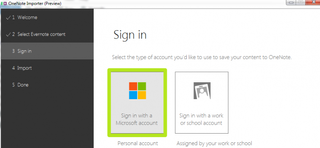
14. Enter your account login credentials and click Sign in.
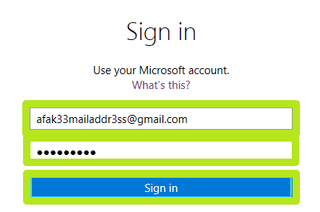
15. Click Import.
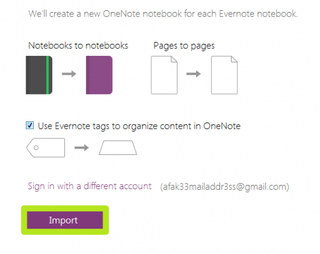
16. Click View notes in OneNote.

You've imported Evernote notes to OneNote.

How to import Evernote notes on a Mac to Apple Notes
1. Open Evernote and click Notebooks.

2. Click File.
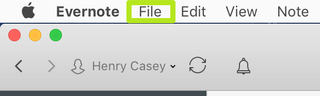
3. Select Export All Notes.
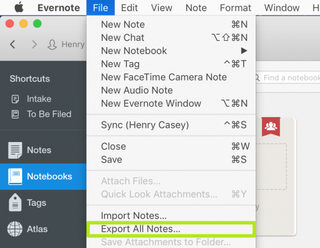
4. Navigate to a location and click Save.
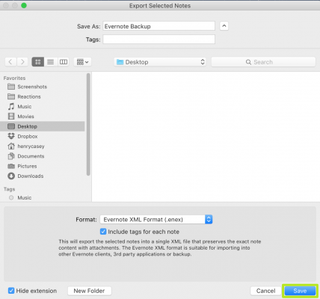
5. Open Notes and click File.

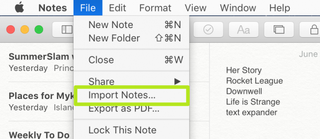
7. Select the file you made in Step 4 and click Import.
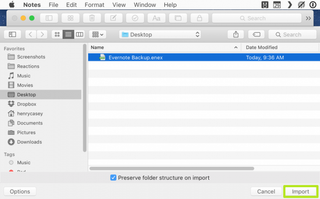
8. Click Import Notes.
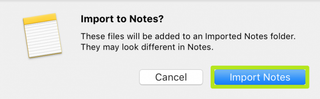
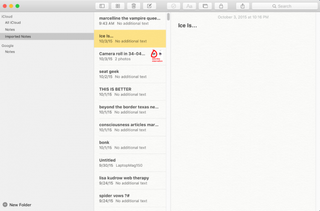
Windows 10 Basics
- 7 Settings to Change Right Away
- Windows 10 Keyboard Shortcuts to Save You Clicks
- 5 Ways to Take Screenshots
- Change Your Password in Windows 10
- Uninstall Programs in Windows 10
- Enable or Disable Tablet Mode
- Add a User (Child or Adult)
- Change the Screen Resolution
- Sync Your Settings Across Devices
- Sync iPhone with Windows 10
- Control Windows 10 with Your Voice
- Upgrade to Windows 10 From Windows 7 or 8
- Eliminate Blue Light With Night Light
- Create a New Folder
- Get to the Desktop in Windows 10
- Add a Printer
- All Windows 10 Tips
- Set Alarms