Battery Life Saving Tips: An Extremist's Guide

You’re on an airplane. You’re in the park. You’re nowhere near an outlet, and you desperately need to squeeze the maximum endurance out of your notebook so you can finish what you’re doing before your PC’s energy well runs dry. You’ve probably heard that certain tricks—such as lowering your screen brightness all the way or changing your wallpaper to black—can give you a few more crucial minutes of battery life, but do any of these things really work?
To find out, we took four possible battery-saving settings and measured the effect each one had on our test notebook, the Toshiba Satellite M505. This Intel Core i3 system’s initial time on the LAPTOP Battery Test was more than a little disappointing. On our standard test, which features continuous Web surfing over Wi-Fi at 40-percent brightness, the 14.0-inch laptop lasted a measly 3 hours and 11 minutes. We made the following changes and measured the effect each had on that initial time.
- Introduction
- Extreme Setting #1: Turn Brightness Down to 0%
- Extreme Setting #2: Turn Windows 7 Special Effects Off
- Extreme Setting #3: Use a High-Contrast, Reverse Text Theme
- Extreme Setting #4: Decrease Processor Utilization
- Extreme Setting #5: All of the Above
- Final Thoughts
Extreme Setting #1: Turn Brightness Down to 0%
The screen backlight is one of the most power-hungry parts of any notebook. Turn down the brightness and there’s no doubt you’ll save power. The only question is: how much? We normally run our battery test at 40-percent brightness, the default setting Windows uses for its “Power saver” power profile.
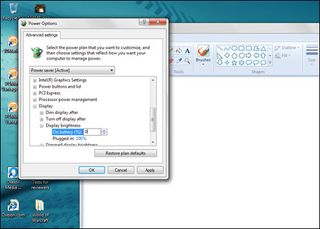
Lowering this number to 0 percent will make your notebook’s screen more difficult to see, but will make its battery last longer. Even if you lower the brightness to a number slightly higher than 0 percent, you will see an increase in endurance; experiment to find the lowest brightness setting you can tolerate.
To adjust the brightness on your screen, you can either use hot keys that are specific to your notebook (e.x., hitting Fn + F6 or F7 on the Satellite M505) or change the power settings in the control panel. To adjust brightness via the control panel, launch Power Options, click “Change plan settings” next to your current power plan, and then “Change advanced power settings”, and look for the brightness percentage in the display settings section.
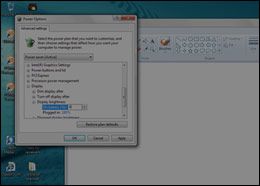
When lowering the brightness from 40 to 0 percent on the Satellite M505, the picture remained clear enough for us to read, while the battery life increased by 11 minutes (5.7 percent). A notebook with longer overall battery life may see an even bigger increase.
Stay in the know with Laptop Mag
Get our in-depth reviews, helpful tips, great deals, and the biggest news stories delivered to your inbox.
Drawbacks: Screen more difficult to read, but how difficult depends on the notebook.
Battery Life Increase: +11 minutes or 5.7 percent
- Introduction
- Extreme Setting #1: Turn Brightness Down to 0%
- Extreme Setting #2: Turn Windows 7 Special Effects Off
- Extreme Setting #3: Use a High-Contrast, Reverse Text Theme
- Extreme Setting #4: Decrease Processor Utilization
- Extreme Setting #5: All of the Above
- Final Thoughts
Extreme Setting #2: Turn Windows 7 Special Effects Off
Windows 7 boasts visual features like Aero Glass, Aero Peek, and countless animations. These special effects look great, but ask a little bit more from your processor. If you disable them, you may save a little juice.
To disable all Windows 7 special effects, first right click on Computer in the Start menu and select Properties. Click “Advanced system settings” and then press the Settings button under Performance. Select “Adjust for best performance” and click OK.

After turning off special effects, the M505’s battery life jumped from 3 hours and 11 minutes to 3 hours and 30 minutes, an increase of 19 minutes (9.9 percent).
Drawbacks: Windows 7 loses a lot of its visual luster and starts looking a lot like Windows XP. You cannot see thumbnails of windows when you hover over an application’s taskbar icon, nor can you peek at your desktop by hovering over the right side of the system tray.
Battery Life Increase: +19 min or 9.9 percent
- Introduction
- Extreme Setting #1: Turn Brightness Down to 0%
- Extreme Setting #2: Turn Windows 7 Special Effects Off
- Extreme Setting #3: Use a High-Contrast, Reverse Text Theme
- Extreme Setting #4: Decrease Processor Utilization
- Extreme Setting #5: All of the Above
- Final Thoughts
Extreme Setting #3: Use a High-Contrast, Reverse Text Theme
The more pixels on your screen, the more backlight power is used to light them. But what if most of your desktop were black, requiring fewer pixels to be lit? If you switch Windows to a high-contrast theme, your desktop background and many of the white areas—including white backgrounds on Web pages—will turn black. This can potentially save a ton of power.

To change themes, right click on the Windows desktop and select Personalize. Then choose a theme with reverse text such as High Contrast #1, High Contrast #2, or High Contrast Black.
When we changed from the normal Toshiba theme to a high contrast selection, the desktop turned black and all Web pages we viewed had white text on dark backgrounds. However, we saw battery life increase by a whopping 25 minutes (13.1 percent).
Drawbacks: Text will appear as white against a black background—not the most pleasant viewing experience (unless you’re visually impaired).
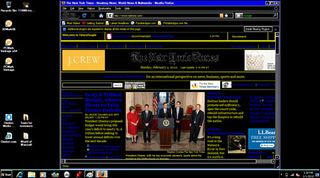
Battery Life Increase: +25 minutes or 13.1 percent
- Introduction
- Extreme Setting #1: Turn Brightness Down to 0%
- Extreme Setting #2: Turn Windows 7 Special Effects Off
- Extreme Setting #3: Use a High-Contrast, Reverse Text Theme
- Extreme Setting #4: Decrease Processor Utilization
- Extreme Setting #5: All of the Above
- Final Thoughts
Extreme Setting #4: Decrease Processor Utilization
Aside from the display, the processor is another component that gulps power. That’s why netbooks featuring efficient Atom CPUs and notebooks with Ultra-Low Voltage processors last the longest. But what if you could lower your processor’s maximum utilization so it slows down a bit and uses less juice?

Depending on what notebook you use, there may be a number of ways to put your CPU on a leash. Some vendors let you can change settings in the BIOS to turn off turbo mode, lower a CPU’s clock speed, or even disable a core. However, you can go into the Control Panel on any Windows 7 notebook, launch Power Options > Change plan settings > Change advanced power settings, and tweak the maximum processor state under “Processor power management” so that your processor’s capacity cannot exceed 25 percent.
Despite disabling turbo mode in the BIOS and setting its maximum CPU utilization to 25 percent, we saw absolutely no benefit on the Toshiba M505. In fact, battery life declined by a negligible 3 minutes from 3:11 to 3:08. Perhaps if we were doing something more CPU-intensive, like playing a game, we’d have gained some endurance at the expense of performance. Either way, this is a hard setting to recommend.
Drawbacks: Slower overall performance.
Battery Life Increase: -3 minutes or -1.5 percent
- Introduction
- Extreme Setting #1: Turn Brightness Down to 0%
- Extreme Setting #2: Turn Windows 7 Special Effects Off
- Extreme Setting #3: Use a High-Contrast, Reverse Text Theme
- Extreme Setting #4: Decrease Processor Utilization
- Extreme Setting #5: All of the Above
- Final Thoughts
Extreme Setting #5: All of the Above
When we combined the above approaches by lowering the brightness to 0 percent, turning off special effects, switching to a reverse-text high-contrast theme, and throttling down the CPU, we did not see any additional benefits; our battery runtime time reached 3:30, a gain of 19 minutes (9.9 percent).
It turns out that when you use a high-contrast theme, Aero effects stop working and the brightness is naturally low, which makes these settings unimportant. Therefore, our end result was similar to those achieved when using a high-contrast theme alone.
Drawbacks: Dark screen, lower performance.
Battery Life Increase: +19 minutes or 9.9 percent
- Introduction
- Extreme Setting #1: Turn Brightness Down to 0%
- Extreme Setting #2: Turn Windows 7 Special Effects Off
- Extreme Setting #3: Use a High-Contrast, Reverse Text Theme
- Extreme Setting #4: Decrease Processor Utilization
- Extreme Setting #5: All of the Above
- Final Thoughts

Final Thoughts
If you try any of these settings, your mileage will certainly vary depending both on your hardware and on the tasks you perform. However, one thing remains clear: you can save significant battery life by changing the amount of bright pixels your screen displays. Switching to a high-contrast mode or significantly lowering screen brightness are good ways to buy yourself vital minutes of endurance.
