How to Force Quit on a Chromebook
Chromebooks are easy to use by their very nature. However, that doesn't mean everything about them is intuitive. As with any piece of tech, every once in a while you run into a glitch that causes a tab or app to stop working properly, especially if your Chromebook is running Android apps.
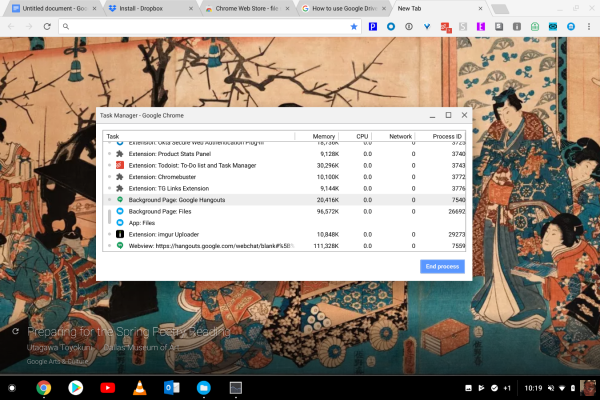
But since there is no Ctrl+Alt+Delete option to open the task manager on a Chromebook, as there are on a Windows laptop because there's no delete button. That doesn't mean you can't get to a task manager, however. Here's how to force close a window.
1. Open Chrome.
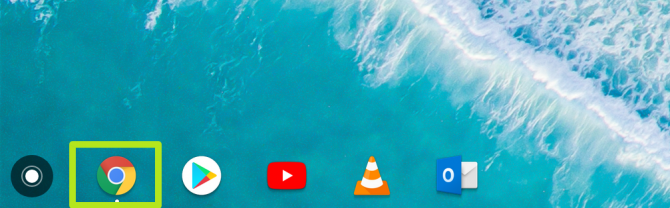
2. Click the menu button, the stack of three dots.
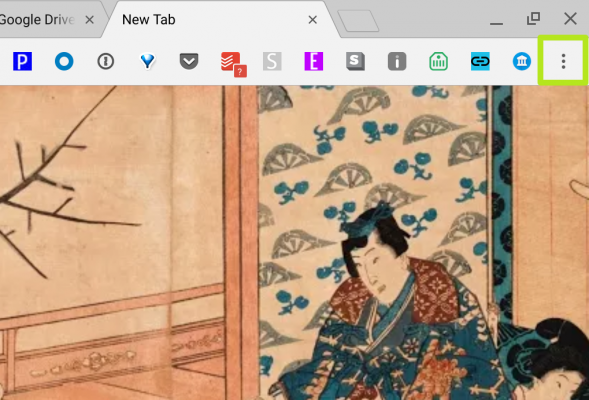
3. Select More Tools in the menu.
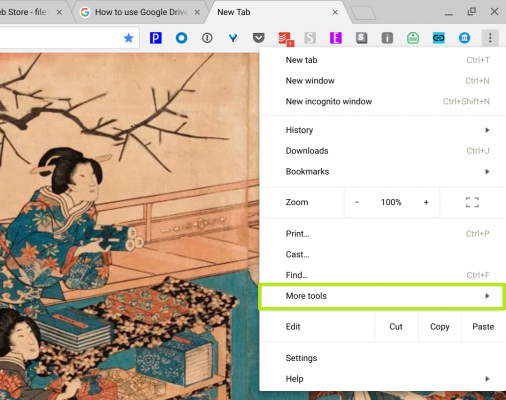
4. Click Task Manager.
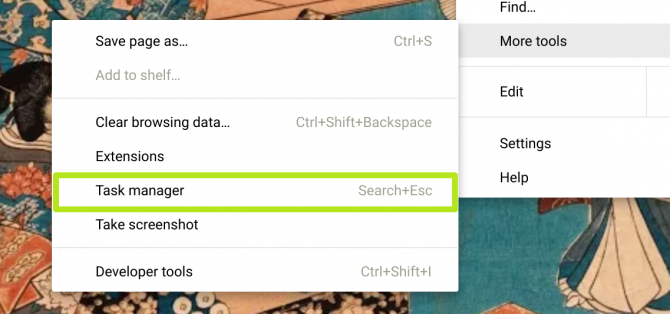
5. Select the process or program that you wish to force quit and click End Process on the bottom right of the screen.
Get The Snapshot, our free newsletter on the future of computing
Sign up to receive The Snapshot, a free special dispatch from Laptop Mag, in your inbox.
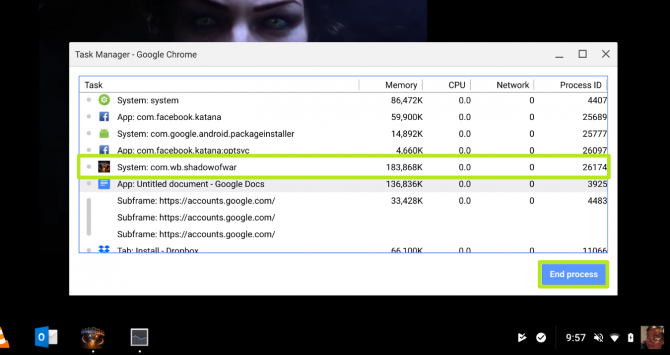
6. If this is a program that your Chromebook finds important, such as Pocket or Any.do, your Chromebook will prompt you to restart the app via a pop-up on the bottom right of the screen.
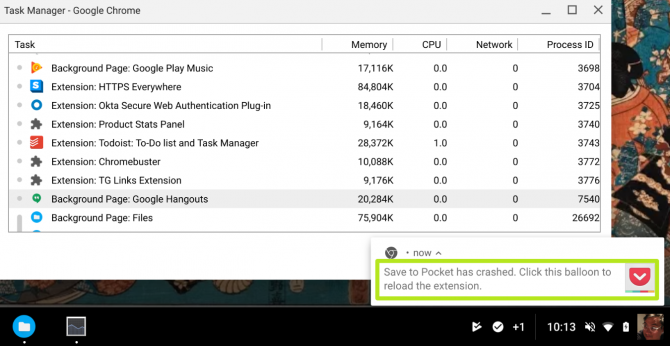
Chromebook Tips
- How to Get Android Apps, Google Play Store on a Chromebook
- Save Images On a Chromebook
- How to Redeem Your 100GB of Free Space
- Use Skype on a Chromebook
- Change Wallpaper on a Chromebook
- Set Up Google Print on Your Chromebook
- Keep Google From Spying on Your Kid's Chromebook
- Install Linux on a Chromebook
- Turn on Caps Lock
- Take a Screenshot
- Reset Your Chromebook
- Use Dropbox on Your Chromebook and Add it to File Manager
- Edit Word Docs on a Chromebook
- Set Up Offline Gmail
- Set Up Chrome Remote Desktop on Your Chromebook
- Turn Your Chromebook Desktop into an Art Gallery
- Keep Your Chromebook From Sleeping
- How to Snap Windows in Chrome OS
- Change the Screen Resolution of a Chromebook
- How to Launch a Google Hangout on Your Chromebook
- How to Stream Google Play Music on Your Chromebook
- How to Right-Click on a Chromebook
- How to Unlock Chromebooks Using a PIN Number
- How to Add Custom Shortcuts to Your Chromebook App Launcher

