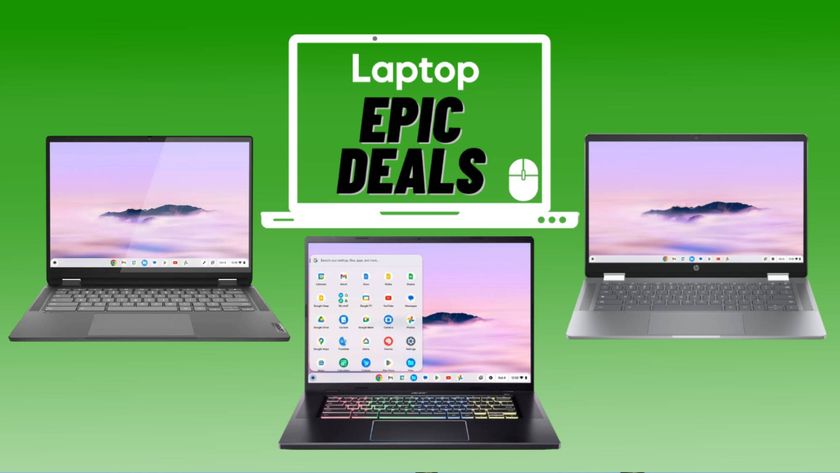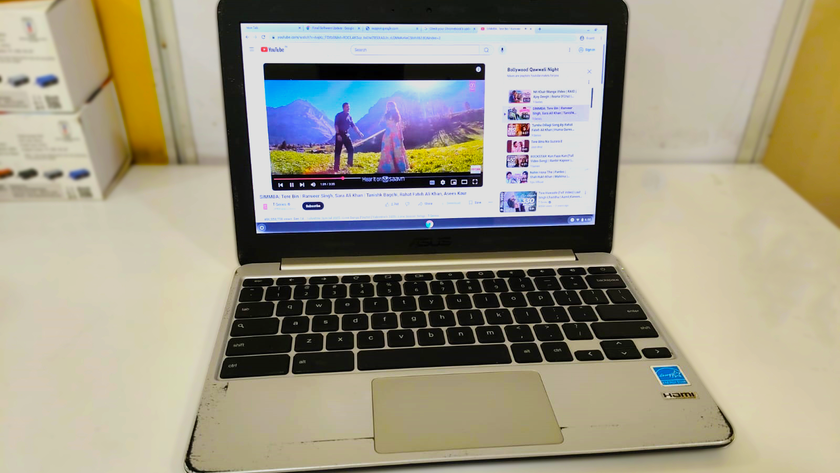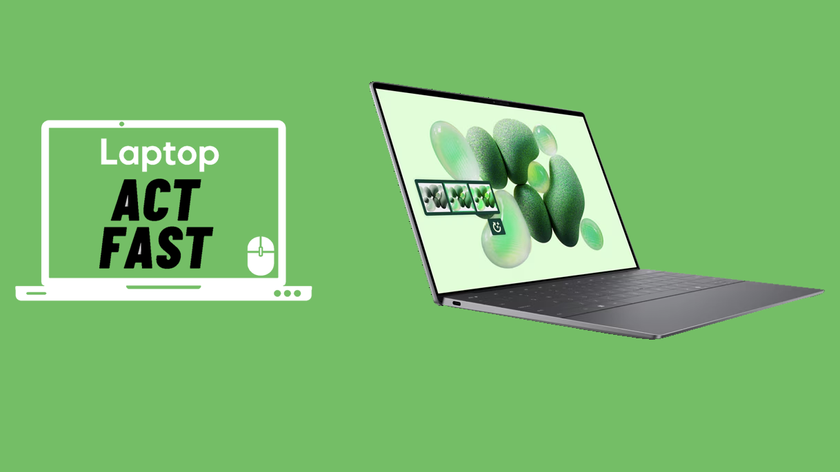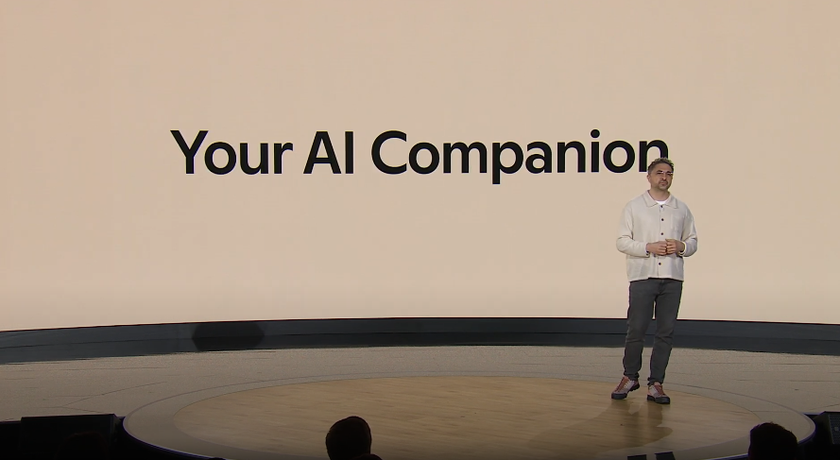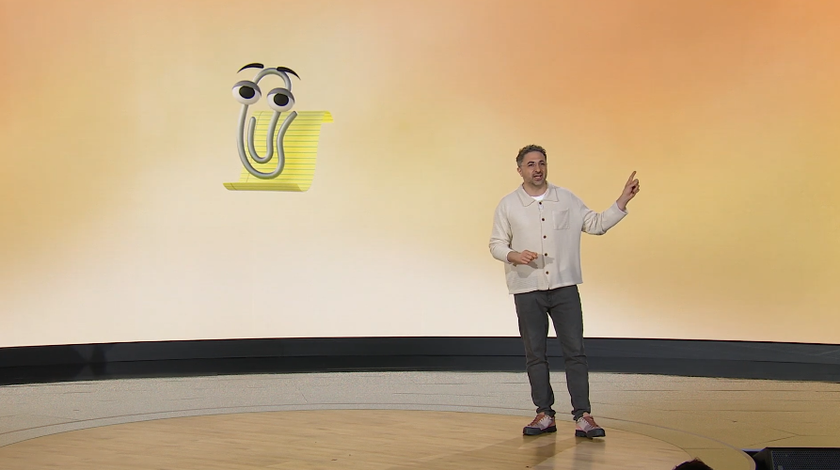How to Get 100GB of Free Google Drive Space on a Chromebook
Most Chromebooks come with 100GB of free space on Google Drive, but you don't just get it for logging in to your new Chromebook with your Google account. You have to take a few steps to redeem the storage. If you use Google Drive a lot (and you will, given the limited amounts of internal storage on Chromebooks), you will want to take advantage of this offer.
Here is how to get your 100GB of free Google Drive space on a Chromebook.
1. Open Chrome from the desktop.
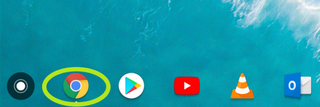
2. Navigate to google.com/chromebook/offers/ the 100GB of Google Drive space.
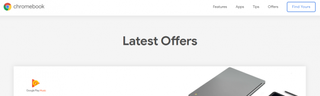
3. Scroll down to the Google Drive section and click "Redeem offer." Note, you can also redeem 90 days of free Google Play.
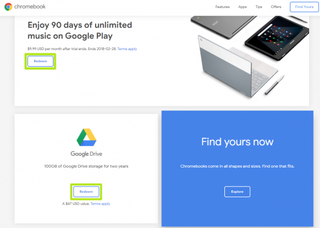
4. Click "Allow" when the pop-up asks to make sure you are eligible.
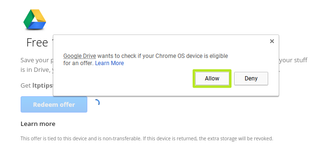
5. You will be greeted with a "Victory!" screen if you qualify. Click "Start using Google Drive" to be taken to your account. It may take a few minutes for the 100GB to be applied to your account.
Stay in the know with Laptop Mag
Get our in-depth reviews, helpful tips, great deals, and the biggest news stories delivered to your inbox.
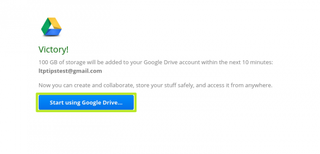
Chromebook Tips
- How to Get Android Apps, Google Play Store on a Chromebook
- Save Images On a Chromebook
- Use Skype on a Chromebook
- Change Wallpaper on a Chromebook
- Set Up Google Print on Your Chromebook
- Keep Google From Spying on Your Kid's Chromebook
- Install Linux on a Chromebook
- Turn on Caps Lock
- Take a Screenshot
- Reset Your Chromebook
- Use Dropbox on Your Chromebook and Add it to File Manager
- Edit Word Docs on a Chromebook
- Set Up Offline Gmail
- How to Force Quit on a Chromebook
- Set Up Chrome Remote Desktop on Your Chromebook
- Turn Your Chromebook Desktop into an Art Gallery
- Keep Your Chromebook From Sleeping
- How to Snap Windows in Chrome OS
- Change the Screen Resolution of a Chromebook
- How to Launch a Google Hangout on Your Chromebook
- How to Stream Google Play Music on Your Chromebook
- How to Right-Click on a Chromebook
- How to Unlock Chromebooks Using a PIN Number
- How to Add Custom Shortcuts to Your Chromebook App Launcher