How to Get Android Apps, Google Play Store on a Chromebook
Editor's Note: This story has been updated to reflect the growing number of machines gaining support for Chrome OS in the Stable version that do not require using a beta version.
You can finally use Android apps on touchscreen Chromebooks, but there's a catch: the long-promised feature isn't available on all Chrome OS machines and requires use of the Beta channel for certain models.

While most Chromebooks ship with the Play store, you might need to update your Chromebook to make these apps appear. Fortunately, Beta doesn't risk as much on a Chromebook as it does any other machine, as the cloud-based nature of Chromebooks means there's little work to do if and when you need to reset your device (moving back to Stable from Beta will wipe your disk).
MORE: Best Chromebooks Available Now
Hopefully, your Chromebook supports this feature now, but here are the current devices that support Android emulation natively in Stable channel, and those that require beta. If an item features an asterisk, it requires a profile migration process, described here.
Chromebooks featuring Android apps on the Stable Channel:
Acer Chromebook R11 (CB5-132T, C738T)
Acer Chromebook Spin 11 (R751T)
Acer Chromebook R13 (CB5-312T)*
Acer Chromebook 11 N7 (C731, C731T)*
Acer Chromebook 11 (C771, C771T)*
Acer Chromebook 14 (CB3-431)
Acer Chromebook 14 for Work (CP5-471)*
Acer Chromebook 15 (CB3-532)*
Acer Chromebook 15 (CB515-1HT/1H)
Acer Chromebook 11 (C740)*
Asus Chromebook Flip C100PA
Asus Chromebook Flip C101PA
Asus Chromebook Flip C213
Asus Chromebook C202SA*
Asus Chromebook C300SA / C301SA*
Asus Chromebook Flip C302*
Get The Snapshot, our free newsletter on the future of computing
Sign up to receive The Snapshot, a free special dispatch from Laptop Mag, in your inbox.
Dell Chromebook 11 (3180)*
Dell Chromebook 11 Convertible (3189)*
Dell Chromebook 13 (3380)*
Dell Chromebook 13 (7310)*
Google Chromebook Pixel (2015)
Google Pixelbook
HP Chromebook x360 11 G1 EE
HP Chromebook 11 G5 EE*
HP Chromebook 11 G5
HP Chromebook 13 G1*
Lenovo ThinkPad 11e Chromebook (Gen 4)
Lenovo Thinkpad 11e Yoga Chromebook (Gen 4)
Lenovo Thinkpad 11e Chromebook (Gen 3)
Lenovo ThinkPad 11e Yoga Chromebook (Gen 3)
Lenovo Flex 11 Chromebook*
Lenovo N23 Yoga Chromebook*
Lenovo N22 Chromebook*
Lenovo N23 Chromebook*
Lenovo N42 Chromebook*
Lenovo Thinkpad 13 Chromebook*
Samsung Chromebook Plus*
Samsung Chromebook Pro
Samsung Chromebook 3
This list is changing at a rapid pace. Visit this page for the latest version.
Chromebooks featuring Android apps on the Beta Channel:
Acer Chromebook 11 (C730 / CB3-111 / C730E / CB3-131)
Acer Chromebook 15 (CB3-531)
Asus Chromebook C200
Asus Chromebook C201PA
Asus Chromebook C300
Dell Chromebook 11 (3120)
HP Chromebook 11 G3
HP Chromebook 11 G4 / G4 EE
HP Chromebook 14 G4
HP Chromebook 13 G1
Lenovo 100S Chromebook
Lenovo N20 / N20P Chromebook
Lenovo N21 Chromebook
Lenovo ThinkPad 11e Chromebook
Lenovo ThinkPad 11e Yoga Chromebook
Samsung Chromebook 2 11" - XE500C12
Toshiba Chromebook 2
We've seen varying degrees of stability when trying out Android apps on different devices. Naturally the best performance came on laptops running on the stable channel, such as the Google Pixelbook and Samsung Chromebook Pro, where titles has small hiccups, but nothing too shoddy.
Back when we had to put an Acer Chromebook R13 on the beta channel to access the Google Play Store, it ran games and titles with slight choppiness but nothing too bad. As long as you don't demand peak performance -- and what Chromebook user does? -- this is a beta test worth trying out. The popular gaming title Asphalt 8 ran a little choppy but was still playable, while the less demanding, but fun PinOut pinball game showed no such lag.
Here's how to enable the Beta channel on a Chromebook to get Android apps and the Google Play Store:
1. Click one of the icons in the drawer in the bottom right corner.
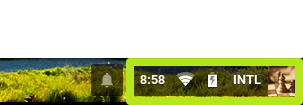
2. Select Settings.

3. Click About Chrome OS.
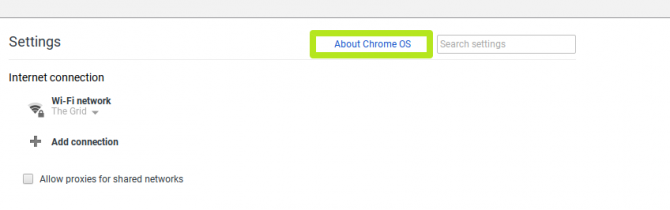
4. Click More info.
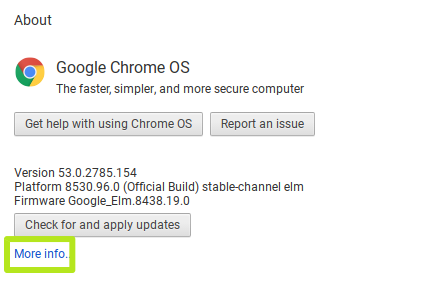
5. Click Change channel.
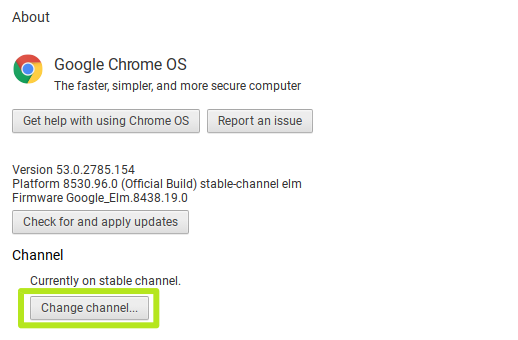
6. Select Beta.
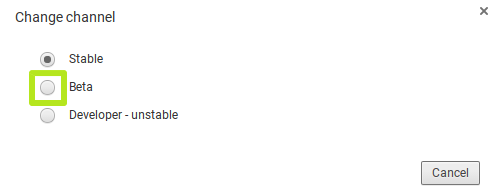
7. Click Change channel.
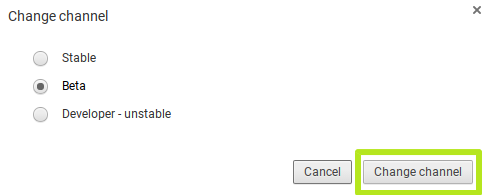
8. Wait for the Beta release of Chrome to download and restart the computer when prompted.
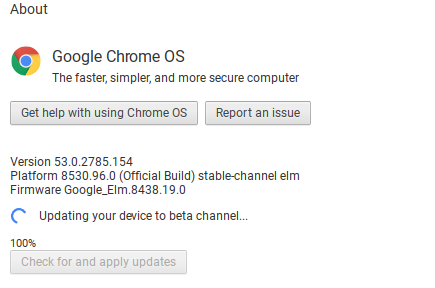
9. Check the box next to "Enable Google Play Store on your Chromebook."

10. Click Agree.
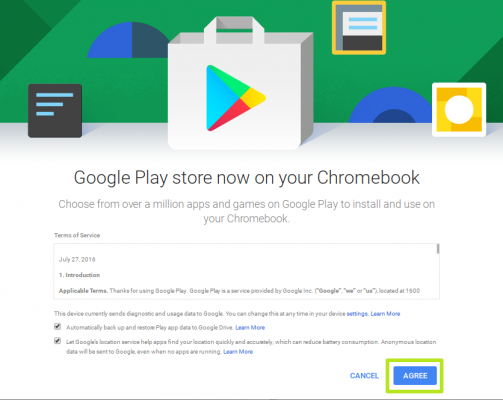
11. Click Sign In.
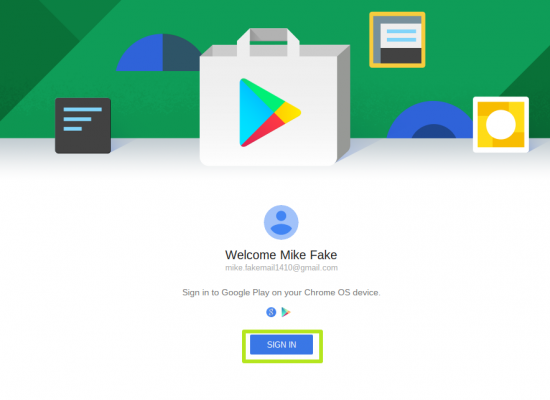
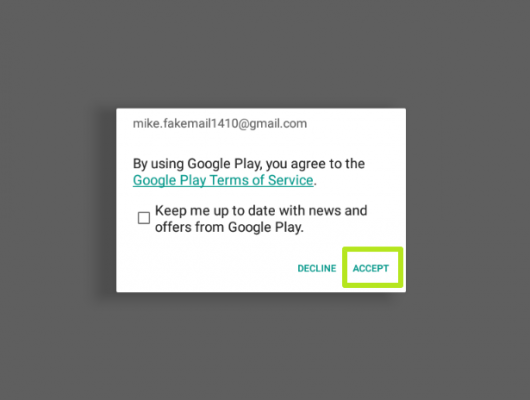
You've got the Google Play Store on your Chromebook, where you can find and install Android apps.

Chromebook Tips
- How to Get Android Apps, Google Play Store on a Chromebook
- Save Images On a Chromebook
- How to Redeem Your 100GB of Free Space
- Use Skype on a Chromebook
- Change Wallpaper on a Chromebook
- Set Up Google Print on Your Chromebook
- Keep Google From Spying on Your Kid's Chromebook
- Install Linux on a Chromebook
- Turn on Caps Lock
- Take a Screenshot
- Reset Your Chromebook
- Use Dropbox on Your Chromebook and Add it to File Manager
- Edit Word Docs on a Chromebook
- Set Up Offline Gmail
- How to Force Quit on a Chromebook
- Set Up Chrome Remote Desktop on Your Chromebook
- Turn Your Chromebook Desktop into an Art Gallery
- Keep Your Chromebook From Sleeping
- How to Snap Windows in Chrome OS
- Change the Screen Resolution of a Chromebook
- How to Launch a Google Hangout on Your Chromebook
- How to Stream Google Play Music on Your Chromebook
- How to Right-Click on a Chromebook
- How to Unlock Chromebooks Using a PIN Number
- How to Add Custom Shortcuts to Your Chromebook App Launcher
Henry was a contributing writer at Laptop Mag. He penned hundreds of articles, including helpful how-tos for Windows, Mac, and Gmail. Henry has also written about some of the best Chromebooks, and he has reviewed many Apple devices, including various MacBook Air laptops. He is now a managing editor at our sister site Tom's Guide, covering streaming media, laptops, and all things Apple.
