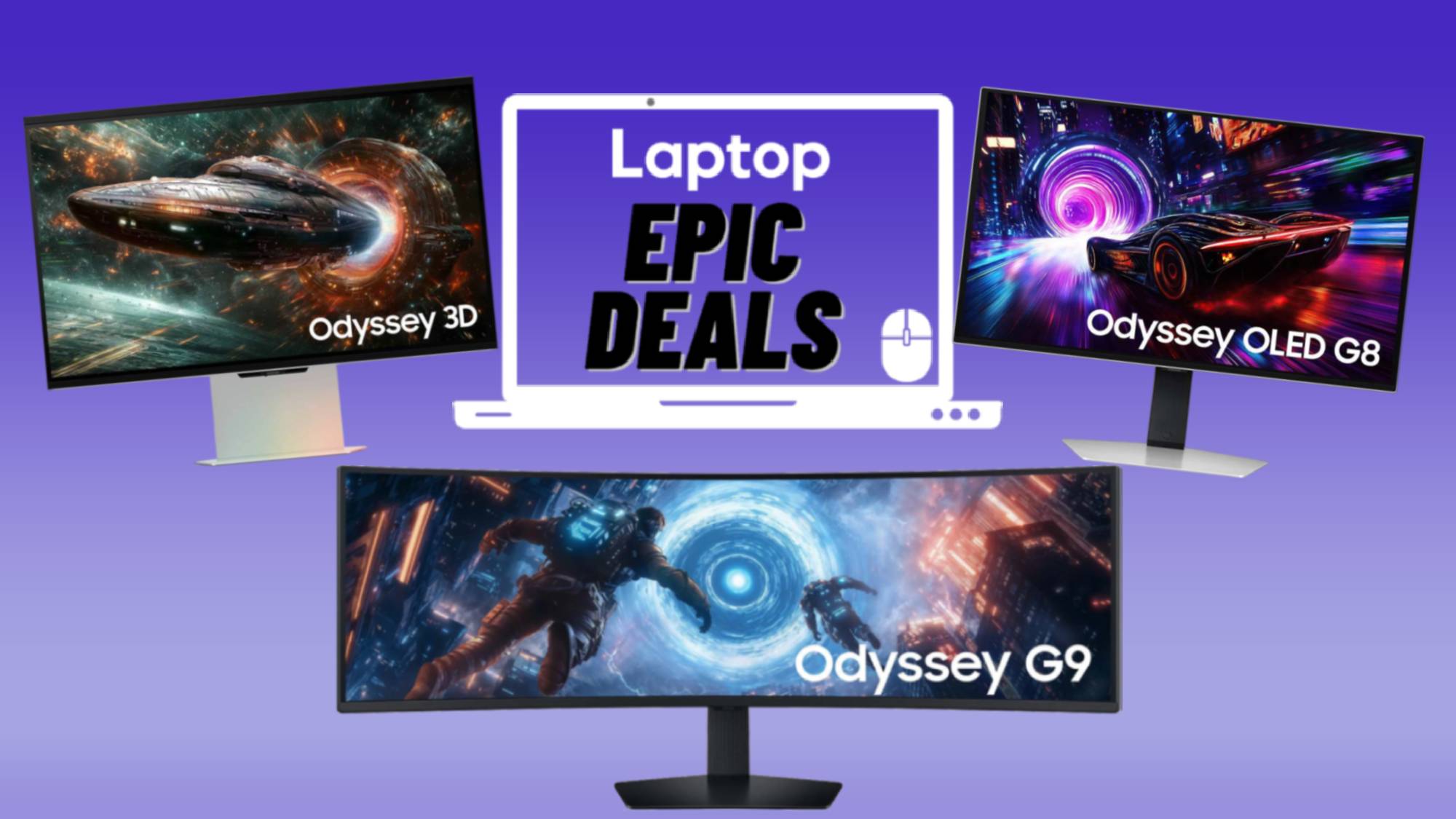Amazon's Fire tablets are pretty great. They’re inexpensive, they have parental controls, and the newest ones even have expandable storage. But what they don’t have is Google Play. Fire tablets only let you download apps from the Amazon App Store, which means no Chrome, no YouTube app, no Lego Boost and no Photoshop Express.
And while a lot of apps make it over to the Amazon App Store eventually, there’s really no need to wait. I’m not a computer geek, and I managed to get Google Play on a Kindle Fire Tablet following instructions from the XDA Developers Forum, a discussion board for mobile developers. I’ve expanded on the instructions on how to get Google Play on your Fire Tablet and added screenshots to make it super easy!
How to Get Google Play on Your Fire Tablet
1. Swipe down from the top of the screen.
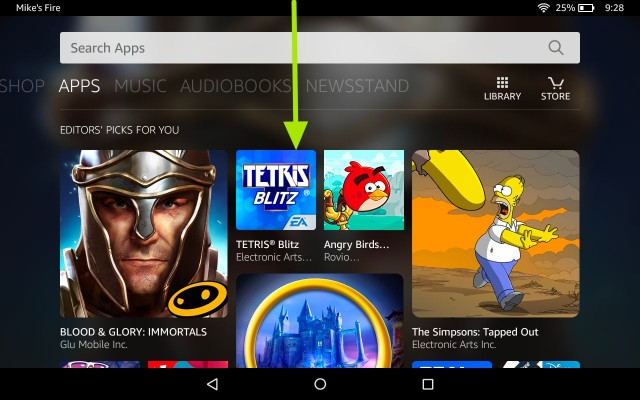
2. Press Settings.
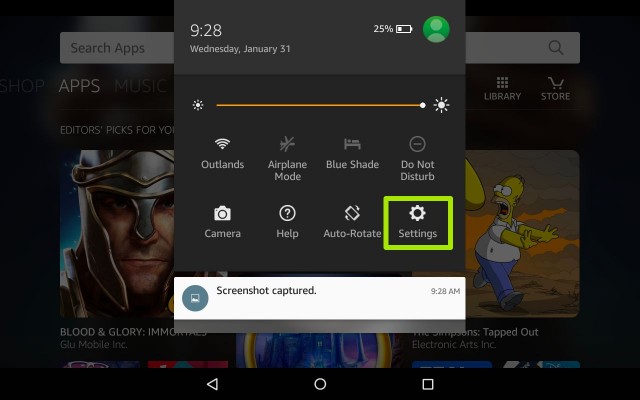
3. Under Personal, tap Security.
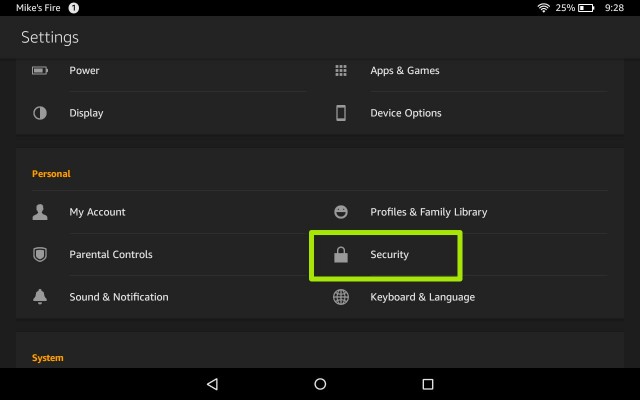
4. Under Advanced, turn on Apps from Unknown Sources.
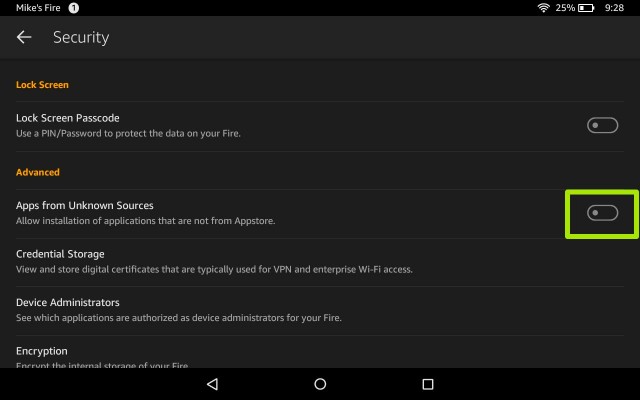
5. You’ll see a warning about being responsible for all damage to your Fire that unknown source apps can do. This would be a good time to mention that while this is an easy process, I’m also not responsible for damage to your Fire, and neither is Laptop Magazine! Press OK.
Stay in the know with Laptop Mag
Get our in-depth reviews, helpful tips, great deals, and the biggest news stories delivered to your inbox.
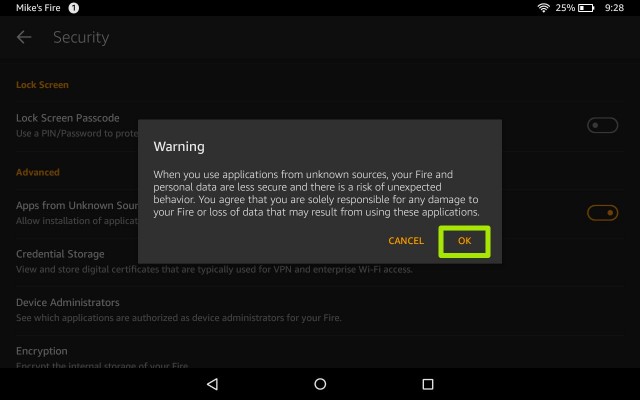
6. Hold down the Power button and click OK.
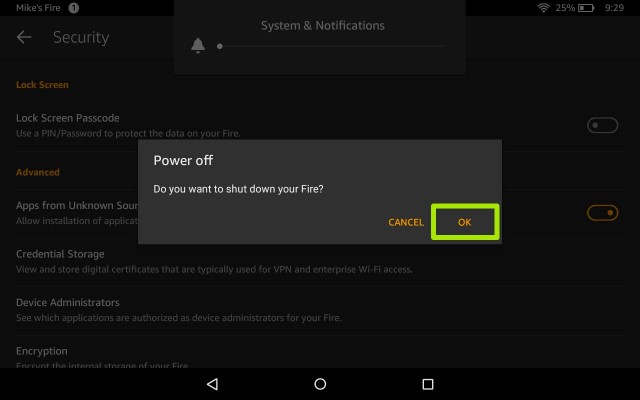
7. Now we’re going to install some APK files (that’s an Android file format) using the Fire’s Silk browser.
8. Open this article (the one you're reading) in the Silk browser on your fire tablet. If you don't want to, copy and paste these instructions into an email, send the email to yourself, and open it on the Fire.
9. Open the below links one at a time, and make sure you're using the correct set of links.
Links for 4th, 5th, and 6th Generation Fires, not the 2017 7th Gen Fire HD 8. Don’t know which version of Fire you have? Go to Settings, press Device Options, and scroll down to Device Model.
- APK File #1, Google Account Manager
- APK File #2, Google Services Framework
- APK File #3: Google Play Services
- APK File #4: Google Play Store
Links for the 2017 (7th Generation) Fire HD 8. Make sure you follow the instructions above about installing them in order and which “Download” to click!
- APK File #1, Google Account Manager
- APK File #2, Google Services Framework
- APK File #3: Google Play Services
- APK File #4: Google Play Store
Links for the 2018 (8th Generation) Fire HD 8.
- APK File #1, Google Account Manager
- APK File #2, Google Services Framework
- APK File #3: Google Play Services
- APK File #4: Google Play Store
10. First, click Download APK, ignoring the notice of a newer version below. (Do NOT click any other Downloads on the page, they’re probably ads.) If you click on a link in the email, the Silk browser will open automatically. The files need to be installed in order, so to avoid confusion, open, download and install them one at a time.
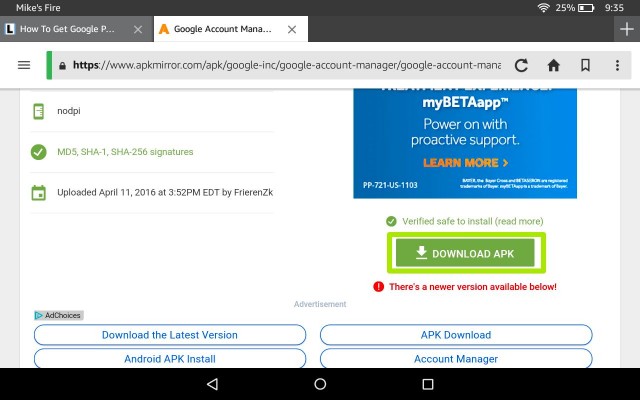
11. Click “OK” when each download starts you should get a pop-up warning that the file might damage your computer.
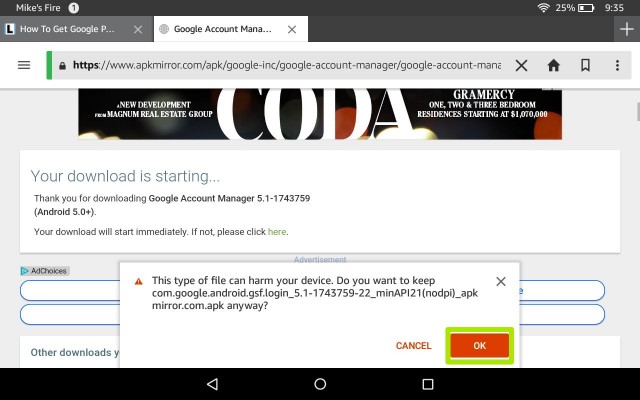
12. Open the download.
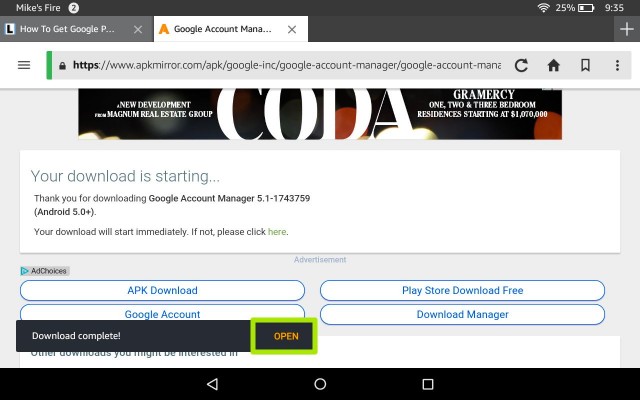
13. Scroll through the following screen to the bottom and tap Install.

14. Tap Done. Now, repeat steps 9 through 14 for the remaining links.
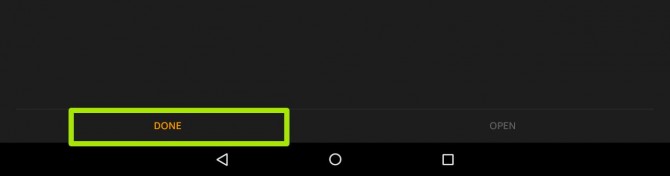
You should now see the Google Play app on your Home Screen. Press it and sign in with your Google account! Voila!
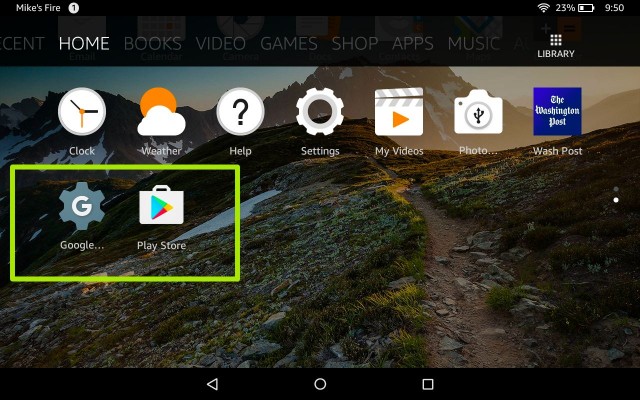
Amazon Fire Tablet Tips
- How To Sideload Apps On Your Fire Tablet
- Get Google Play On Your Fire Tablet
- Create A Child Profile On Your Fire Tablet
- Configure Parental Controls On Your Fire Tablet
- How to Stop Amazon In-App Purchases
- Get the Nook App on Kindle Fire
- Clear Cookies and Browsing History on an Amazon Fire Tablet
- How to Turn Off Ads on Amazon Fire Tablets
- How to Use Alexa on a Fire Tablet