Hands-On With CoinKeeper: Budgeting App Now on Android

Budgeting app CoinKeeper has moved from just iOS to Android, with the intention of facilitating one's financial planning. The app features single-screen views of all income, expenses and finance goals to gain a comprehensive understanding of one's finances, but some elements could be made simpler.
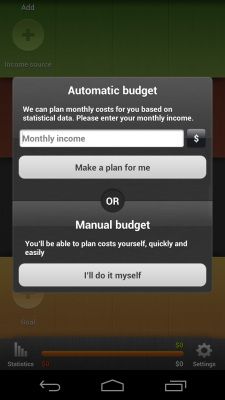
Download the app from the Google Play store, then you will be prompted to enter your monthly income for an Automatic Budget, or you can choose to make a Manual Budget. CoinKeeper says those experienced in finance should feel free to use Manual Budget, but those not as acquainted with money management would do best sticking to Automatic Budget.
We selected the Automatic Budget option, entered our monthly income then tapped 'Make A Plan For Me.' Don't worry if your monthly income changes or you get a second income; you can change your income or add a new income at any time.
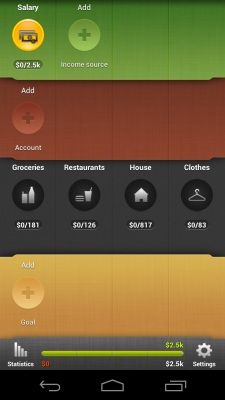
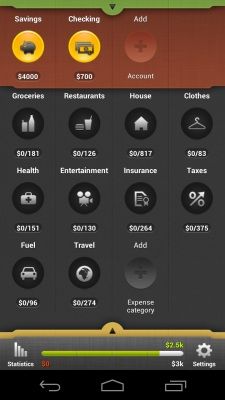
You're then taken to your home base, which shows your salary, accounts, expenses and goals. Based on the amount you entered for your Automatic Budget, CoinKeeper allots a certain amount for: groceries, restaurants, house, clothes, health, entertainment, insurance, taxes, fuel and travel, and you can add your own expense categories as you see fit. All of these expenses should roughly add up to the total of your income sources. If you think you'll spend more or less in one category than CoinKeeper has allotted, you can adjust the amount.
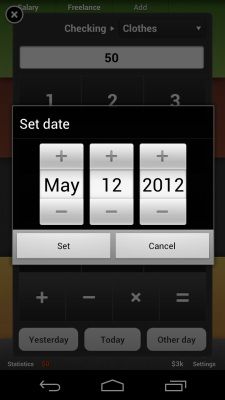
Whenever you spend money, simply drag the icon of what account you took the money from (savings, checking, cash, etc.) to what you spent it on. For example, if you spent $50 from your checking account on a new pair of jeans, you'd drag the checking account icon to your clothes expense icon then enter the amount you spent and tap either Yesterday, Today or Other Day to indicate when you spent that money. If you select Other Day, the app will trigger you to enter in the date that you made the purchase.

The cool part about this feature is that the expense button fills up with color based on how much money you spent in that category. For example, if we spent $70 on our monthly gym membership out of our allotted $151 for Health, it would fill up almost to the halfway mark in yellow.
Or, for example, if you received an unexpected bonus at work and want to take your friends out to dinner to celebrate, you can make a Bonus account type then drag that account icon on top of the Restaurants icon and enter in the amount you expect to spend. That way, you can spend more than the amount CoinKeeper allotted for that category as long as you take it from another account.
Stay in the know with Laptop Mag
Get our in-depth reviews, helpful tips, great deals, and the biggest news stories delivered to your inbox.
An annoying part of the app is that you can't drag the Salary icon to a certain expense. For example, if you want to use $50 of the $181 allotted monthly based on your salary for groceries, you can't simply drag the Salary button to Groceries. You have to first tap on Salary, press the green plus button in the upper right hand corner, then press From Salary and To whatever account you want to send it to. If we sent it to our checking account, we could then drag the Checking account button down to Groceries and key in $50. It just seems like an unnecessary step that slows the supposedly fast and easy process down.
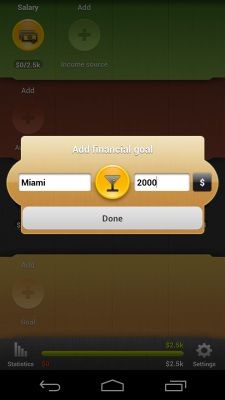
The app also encourages users to add budgeting goals. We added a finance goal: Save $2,000 for an upcoming trip to Miami. Upon pressing on the goal's icon then tapping the green plus button in the top right corner, we were able to move money from our various accounts. For example, if we didn't need to tap into our checking account this month, we could take, say, $400 from that account and move it into the Miami goal fund.
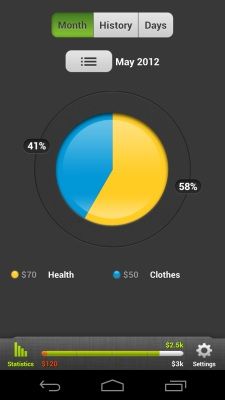
A Statistics option in the bottom left corner of the main page gives you a breakdown of your transactions by day, month and overall history. The Day tab shows the transactions you made on any given day, the Month feature gives a pie chart of the breakdown of your expenses and the History tab shows what you spent compared with your income.

If you get confused at any point on how to use the app, you can go into Settings > Help and read up on how to's and tips to navigate the budget management service.
The app gives users a 15-day free trial, then CoinKeeper is $9.99 for life with sync and cloud backup, $2.99 for six months and $0.99 per month.
The app has good intentions with its one-screen design so you can see all your financial expenses and incomes at a glance, but there are parts that make it more trouble than it's worth.

Instagram, Facebook, and Messenger are down: Everything you need to know about Meta's outage
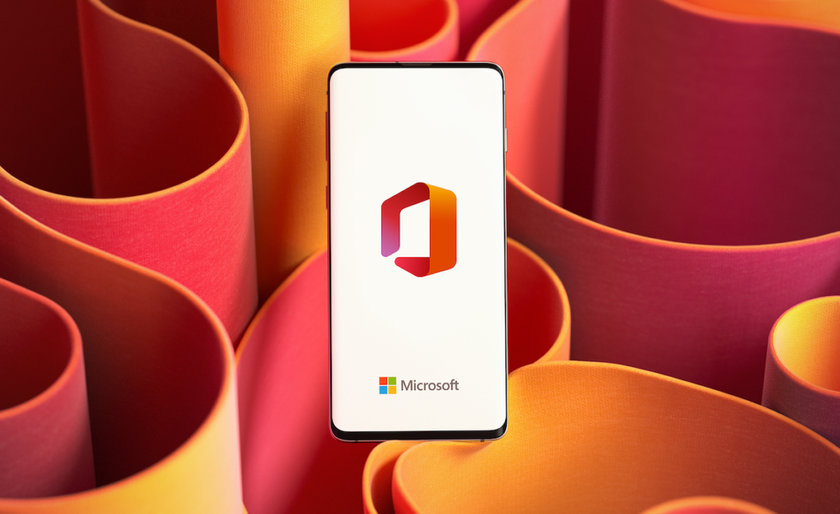
Best education apps in 2025
Most Popular


