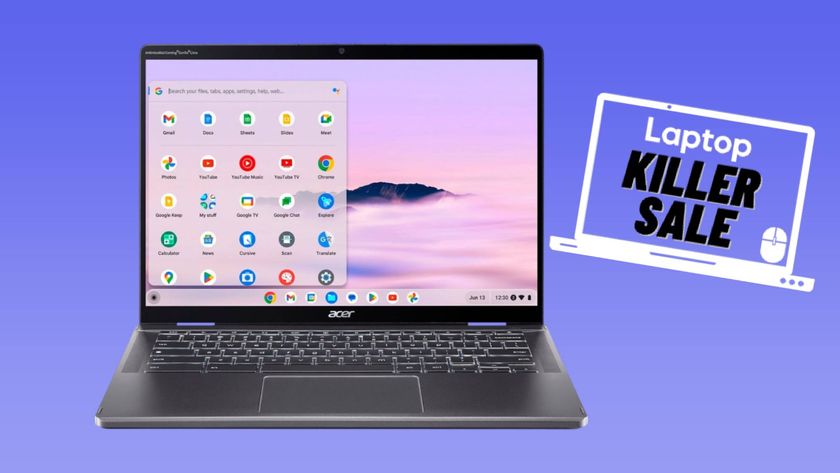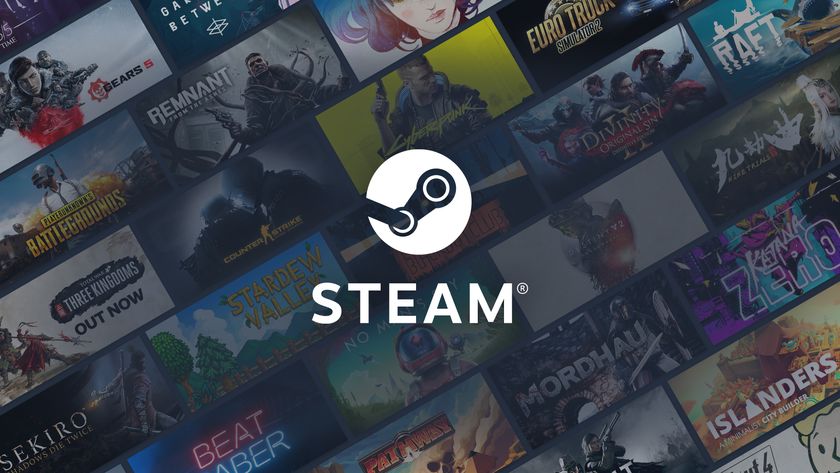Hands-On with Google Chrome OS: Not Much to See Here
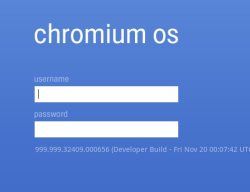
Ever since we saw Google's webcast yesterday, we've been dying to try an early version of Google Chrome for ourselves. Google released the source code, but not an install disc or file, so we had no idea how to turn that series of code into a working OS. Fortunately, some Linux hackers have managed to compile Chrome so people like us can run it in a virtual machine. Thanks to a virtual machine image we got from gdgt, we were able to take the long-anticipated OS for a spin.
Perhaps we should have expected this, but we were a bit underwhelmed. The current build is extremely slow and one of the key features -- the apps panel -- is not accessible. Start up took about 15 seconds to present us with the log in screen at right, though it's hard to say how accurate our start time was, considering that we were running Chrome as a virtual machine in Sun VirtualBox, which was a window on our Windows 7 workstation.
The login screen here caused us a bit of a hassle as it requires you to enter a valid Google account username and password and apparently it can be a bit finicky about the definition of a Google account. For example, we have an e-mail address and password that we use to access Google Analytics every day, but Chrome would not accept it as valid. However, another Google account worked.
After typing in the username and password, we were presented with a full screen version of the Chrome browser. Initially it had tabs open for Google Calendar and Gmail, though we closed these and moved on to browsing the Web. As you might expect, the browser in Chrome OS behaves identically to Google Chrome for Windows. We were able to visit various sites and flash was supported. Either because of a lack of video drivers or because of some issues with VirtualBox, we were only able to get a resolution of 800x600, which meant we had to scroll horizontally on most Web pages.
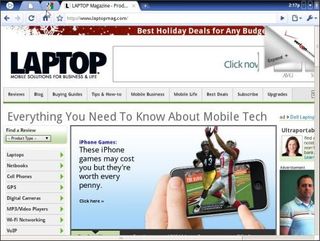
However, everything moved in slow motion. Web pages loaded and rendered slowly, videos on YouTube were so pokey that they looked like slideshows, and attempting to play a video in Hulu actually caused the system to choke so badly we had to force it to reboot. Even doing something as simple as typing a new URL into the browser's address bar was painfully slow as letters appeared on screen a couple of seconds after we typed them.
We know from watching Google's demo videos that the tiny Google Chrome icon in the upper left corner of the screen is supposed to give you a menu of Web apps you can load. However, on the build we tried out, clicking the Google icon brings up a username and password prompt that requires a google.com e-mail address as the username. As google.com e-mail addresses are used for the company's employees, we must assume that only they can use this feature right now.
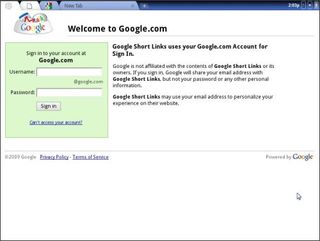
The upper right hand corner of the screen has icons for battery status, Wi-Fi / Ethernet status, and for an options menu that offers some very basic browser configuration choices like what SSL certificates to accept or whether or not to store passwords. The only really interesting thing we were able to do was change the Chrome theme so the color of the menu bar and the shape of the menu icons were different.
Stay in the know with Laptop Mag
Get our in-depth reviews, helpful tips, great deals, and the biggest news stories delivered to your inbox.
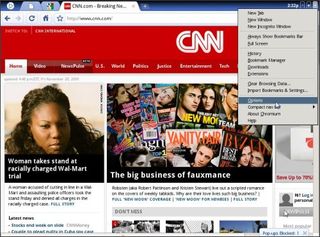
Just to shake things up,we selected a colorful theme by designer Mark Ecko. As these themes also work on Google Chrome for Windows, there are already hundreds of them.
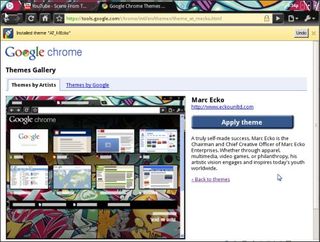
The only other major thing we noticed about Google Chrome OS is that there doesn't appear to be a shutdown or restart button. If there is, we couldn't find it. We shut down by using the "power off the machine" option in VirtualBox.Unlike other OSes that often give you all kinds of nasty error messages after being powered off, Chrome seems no worse for wear after it is forcefully restarted.
How to Try Chrome OS
That's really all there is to see now in Chrome OS and it isn't much. However, if you'd like to take it for a spin yourself, here's how:
1. Download and install Sun VirtualBox. You can also use VMware Player, but VMware requires a complicated registration and takes a while to download so we recommend VirtualBox instead.
2. Download the VMware disk image from gdgt (registration required). There's a VirtualBox image file too, but gdgt users have reported problems with the VirtualBox image and VirtualBox is capable of using the VMWare image file.
3. Create a new virtual machine in VirtualBox. Give it at least 1GB of RAM and add the Chrome disk image you downloaded as your hard drive.