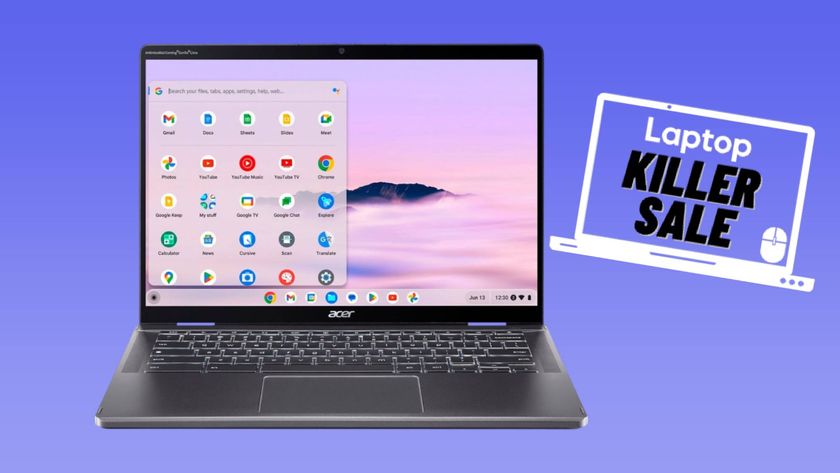How to Activate Google Docs Offline on Your Chromebook
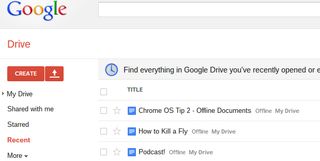
Editor's Note: Google Docs now sync automatically to your Chromebook, so activating Offline mode is no longer an issue.
No Microsoft Word alternative is worth its salt if it requires an Internet connection to edit important documents. Fortunately for Chromebook owners, Google Drive makes its documents and presentations editable offline. So whether or not you're near a hotspot, you can make changes to your files and near-seamlessly sync them to their cloud-based counterparts when you reconnect. Here's how to set it up.
1. Log in to Google Docs in your browser or launch Google Drive from the app menu if it's already installed.
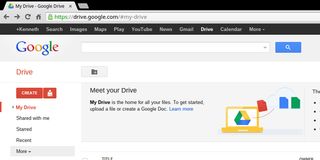
2. Select More from the left-side menu.
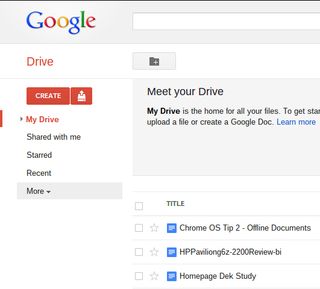
3. Select Offline.

4. Click Enable Offline. (Note: If you already have the offline app installed, you can skip steps 5 - 8.)

5. Click Get the App to download the Google Docs Chrome app from the Web store.
Stay in the know with Laptop Mag
Get our in-depth reviews, helpful tips, great deals, and the biggest news stories delivered to your inbox.

6. Select Add To Chrome in the top right.
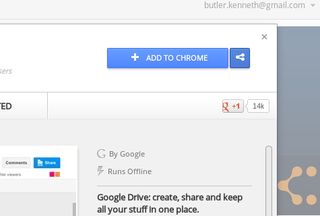
7. Select Add in the dialogue box that appears to confirm the download.
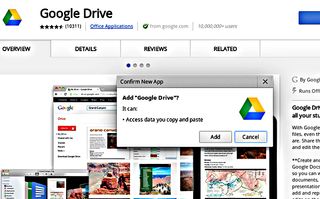
The Google Drive app now appears in the apps menu.

8. Return to the Google Docs dashboard either by clicking Launch App or selecting Google Drive from the apps menu.

How to Work Offline
After setup, when you are offline, you can open and edit your Google Docs. A message appears in the top center that says All Changes Saved Offline.

When you connect to the Internet again, you’ll see a yellow dialogue box in the top center that prompts you to Switch To Docs Online.
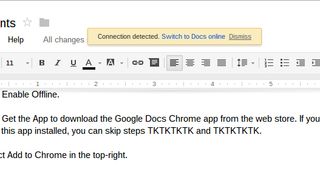
Click Switch To Docs Online and your document is updated with changes you made offline.
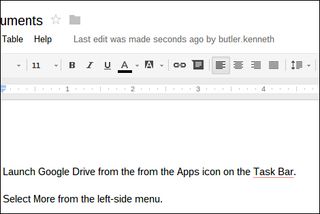
You'll also notice that in the dashboard, all Google docs are labeled as Offline.