How to Add a User The Right Way in Windows 8
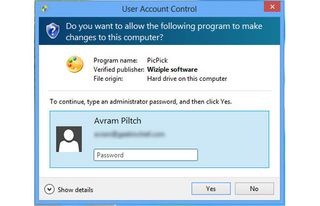
One of Window 8's best features is its ability to handle multiple users and sync their settings with the cloud. If you use a Microsoft account and log into your second, third or even millionth device with those credentials, you'll get the same wallpaper, account settings and even favorites you had on your other computers.
Despite these advantages, Windows 8 has one serious multiuser problem as by default new users cannot install desktop applications on their own. When secondary users try to install a program on the desktop, they'll be hit with a User Account Control dialog box, asking for the admin password. After entering the password, the application installs but does not put a shortcut on the desktop or even -- in our experience -- in the apps menu.
If you want someone to be able to install software, you must give them admin privileges. Here's how.
1. Navigate to PC Settings under the Charms -> Settings menu. You must be logged in as an administrator before doing this. If you are the first user to have activated Windows 8 on this PC, you are an administrator.
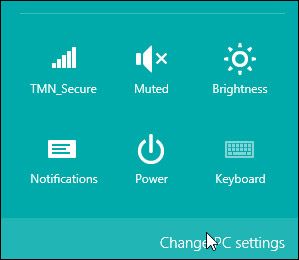
2. Click Add User under the Users tab.
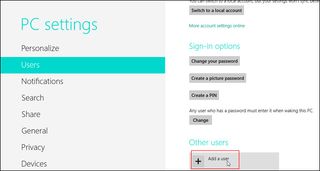
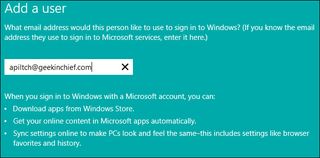
4. Click Finish.
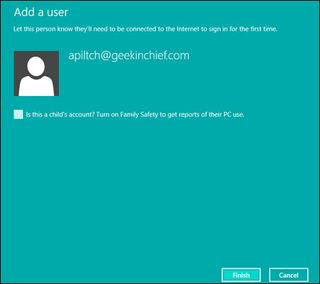
Stay in the know with Laptop Mag
Get our in-depth reviews, helpful tips, great deals, and the biggest news stories delivered to your inbox.
5. Launch the desktop control panel and select small or large icon view. If you don't have a shortcut to it handy, you can find the Control Panel by searching for it. A window with a list of settings appears.
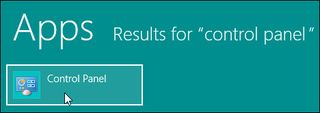
6. Click User Accounts.
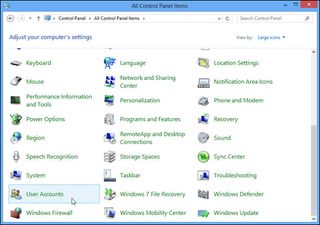
7. Click Manage another account.
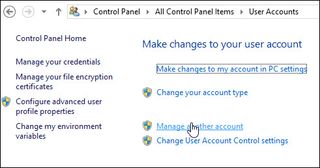
8. Select the Account you want to modify.
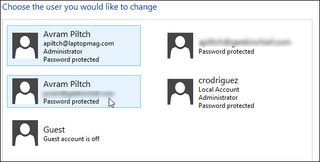
9. Click Change the account type.
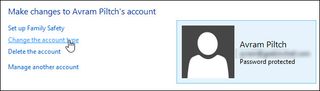
10. Select Administrator then click Change Account Type.
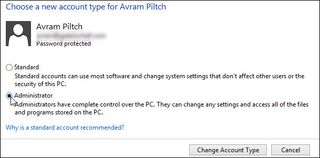
New users who want their accounts to sync to a device need to designate the device as a "Trusted Computer" on the Users tab in the PC Settings menu and then enter the confirmation code that it sends by email.
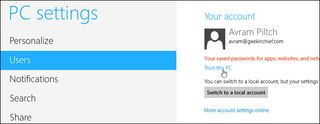
More Windows 8 Tips
- How to Launch Apps from The Desktop in Windows 8
- How to Switch Tasks Faster in Windows 8
- How to Eliminate the Time-Wasting Lock Screen in Windows 8
- How to Shut Down Windows 8 In Just One Click
- How to Read POP Mail in Windows 8
- How to Make Window 8's Desktop More Touch Friendly
- How to Search the Web Faster in Windows 8

Most Popular




