How To Use the Camera App in iOS 7

In addition to making the user interface design more minimalist, Apple added a few new features to its native Camera app with iOS 7. That's in part because the iPhone is the most popular camera around, according to Apple. That's a fact that's supported by Flickr’s Camera Finder page, which shows Apple has been the most popular cameras in the community for years now. To make the most of your new iPhone camera, you'll want to learn all about the new features. Here's how to use them.
1. Open the Camera app. At the bottom of the screen is a large circular shutter button in the middle, a square button to open the Camera Roll on the left, and three small circles on the right that opens a menu of filters. Above these buttons are four labels: Video, Photo, Square and Pano. The middle of the screen displays what the camera is seeing; above that are three more options: Flash (auto/on/off), HDR and an icon to switch from the rear to the front camera.
MORE: Best Photo-Editing Apps 2013
2. Select a filter. In camera mode, you can choose from eight different filters to spice up your photos. Press the three overlapping circle icon in the lower right, and the screen will change to show the filter options. Select the one you want, and the app will return to the main screen. You'll know that a filter is active when the icon turns from gray to red, green and blue.

3. Switch to Video mode. Swipe the main section of the screen to the right to enter Video mode. The label that says Video will turn yellow and the shutter button will turn red. In this mode, filters aren't available, so that icon will disappear. At the top of the screen, HDR will be replaced by a timer.
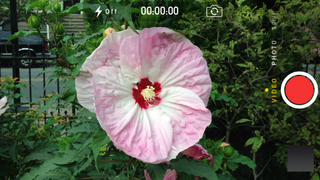
4. Switch to Square mode. This mode makes your photos Instagram-ready by changing the aspect ratio from a rectangle to a square. Simply swipe the main window to the left until the Square label turns yellow.

5. Switch to Panorama mode by swiping once more to the left until Pano turns yellow. Then, point your iPhone at the far left or right of what you want to photograph, press the shutter button, and slowly pan the camera, being sure to keep the arrow on or near the line in the middle of the screen. When you're finished, press the shutter button.
Stay in the know with Laptop Mag
Get our in-depth reviews, helpful tips, great deals, and the biggest news stories delivered to your inbox.
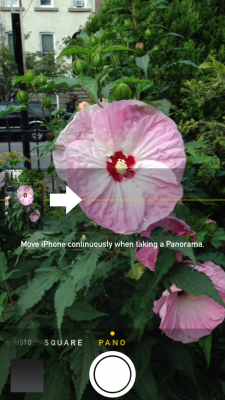
6. Turn on the Flash. Press the Flash icon in the corner, and options will appear for Auto, On and Off. Press the option you want.

Now you should be prepared to go out and take some award-winning, totally sharable shots.
