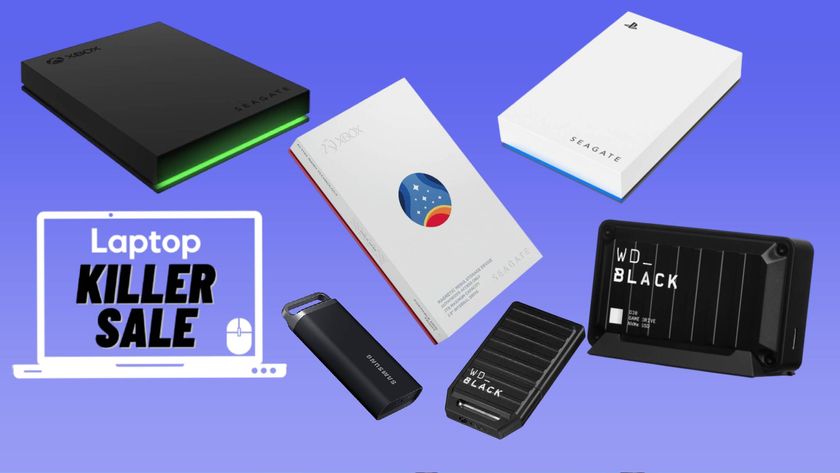How to Copy Your Hard Drive by Cloning It or Backing It Up
Whether you’re replacing an old hard disk drive with a faster solid state drive or you're simply upgrading to something with more capacity, you’ll want to copy your data from the old drive to the new one. There are two methods — booting from a backup and rescue media or cloning your hard drive. Below, learn how to create the backup and rescue media, boot from the backup or, alternatively clone your drive.
Boot Disk and Rescue Media
Before you take out your old HDD or SSD, you need to find a way to put Windows, your applications and files on the new drive. In order to transfer your data, you need to create a backup file on an external hard drive. Any USB hard drive should handle it. In these steps, we'll show you how to make a backup and rescue media before you break out your tools. We'll be using free software called Macrium Reflect. Here's how to do it:
1. Download and install Macrium Reflect. You can find it here.
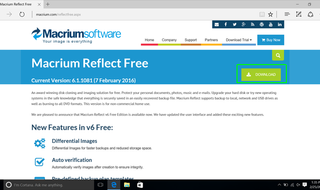
2. Open Macrium Reflect from the Start menu.
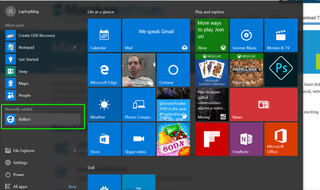
3. Click Yes when prompted to create Rescue Media. This is what will allow you to recover your data later on.
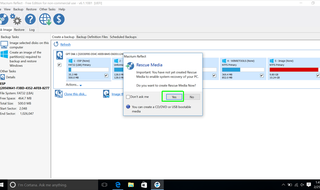
4. Click Next in the Rescue Media Wizard.
Stay in the know with Laptop Mag
Get our in-depth reviews, helpful tips, great deals, and the biggest news stories delivered to your inbox.
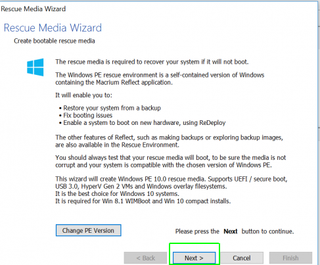
5. Click Next if your drivers are all up to date. If they aren't, you may need to update them.
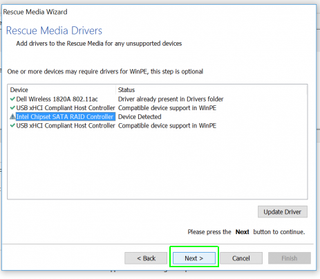
6. Plug in a USB Drive and select USB Device. Choose your USB device as the location for the ISO image and click Finish.
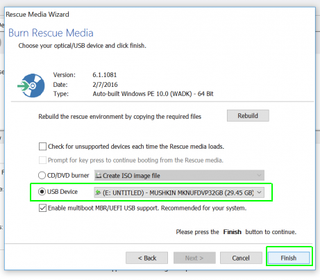
7. Click OK when the process is complete. You'll want to try booting from it to make sure it works.
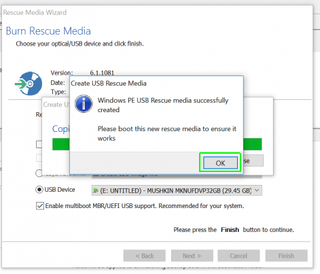
8. Click "Create an image of the partition(s) required to backup and restore Windows" in the left pane.
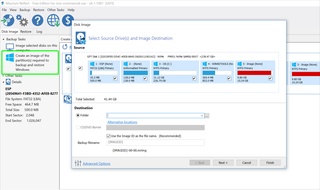
9. Choose your backup drive and click Next. We're using a Seagate external hard drive.
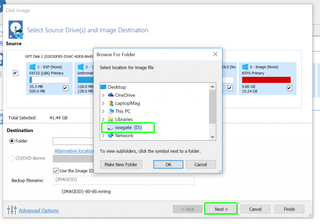
10. Click Next.
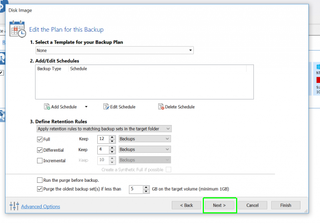
11. Click Finish.
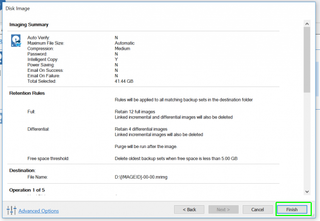
12. Name your backup and click OK.
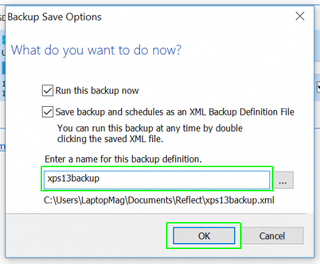
The backup will run. This may take a few minutes, so go get a snack or something.
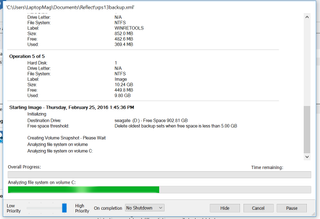
13. Click OK when the process is complete. You can exit Macrium Reflect.
Boot From The Rescue Media
Once you have your backup and rescue media on your USB drive and external hard drive, you want to make set up your laptop to boot to the rescue media after you put in your new SSD or other new drive.
Here's how:
1. Go to Settings > Update & security
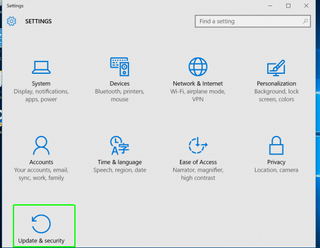
2. Under Recovery, click Restart now. It's under Advanced startup.
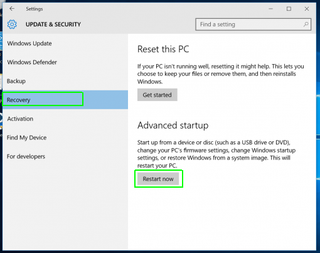
3. Click "Use a device" in the "Choose an option" menu.
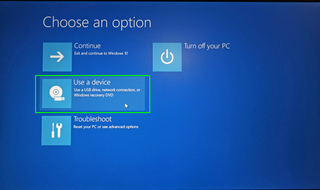
4. Click Advanced options.

5. Click "UEFI Firmware Settings."
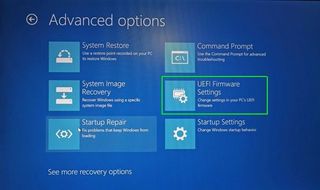
6. Click Restart.
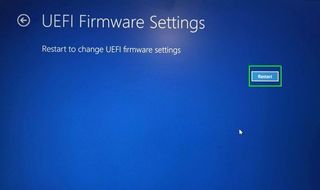
7. Click General > Boot Sequence and move your USB drive to the top of the list after you're taken to the BIOS.
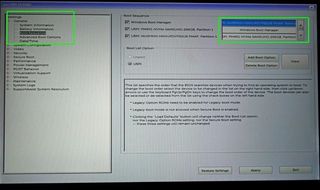
The next time you boot the laptop with the rescue drive attached, it will load up the Macrium Reflect software.
Cloning Your Drive
If you don’t want the hassle of using external hard drives and rescue media, you can use a hard drive caddy with a USB connection to clone your old drive to your new one. Your new SSD or other drive will be ready to go as soon as it’s placed into your laptop. We’ll use Macrium Reflect for this, too. Here’s how:
1. Place your SSD into the caddy and plug it into your laptop.

2. Open Macrium Reflect.

3. Select “Clone this disk…” under your old drive.
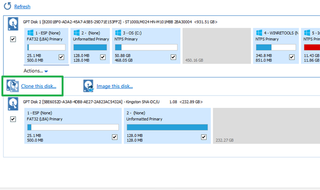
4. Click “Select a disk to clone to…”
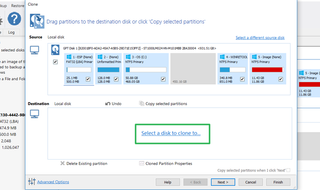
5. Select your new disk.
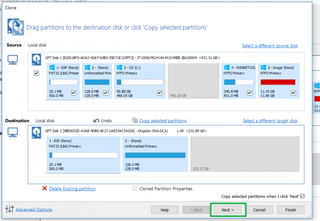
6. Click Next to skip scheduling the clone.
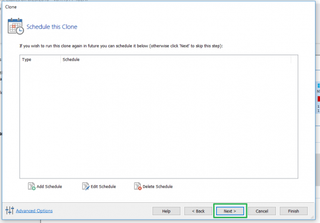
7. Click Finish
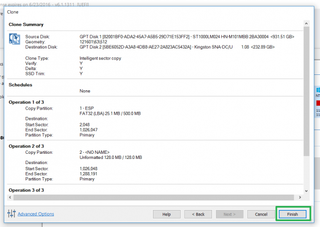
8. Name your clone and click OK.
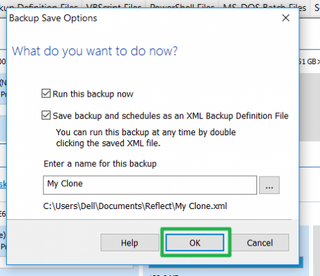
9. The cloning process will start. This may take awhile, depending on how much data you’re transferring.
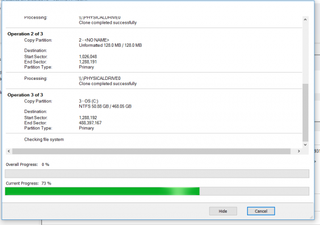
10. Click OK.

11. Click Close
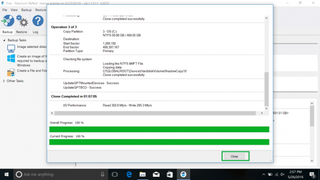
Your new drive will be ready to use as soon as you pop it into your laptop.
Data Recovery Tips
- Back Up Files with File History in Windows 10
- Restore Deleted Dropbox Files
- Restore Previous Versions of Dropbox Files
- How to Back Up Your Mac With Time Machine
- How to Restore Chrome OS
- How to Restore Microsoft Office Files
- Restore OneDrive Files
- Backup and Restore an iPad with iCloud and iTunes
- How to Enable Automatic Restore on Android (to Recover Deleted Data)