How to Customize Your Home Screen on the Nexus 7
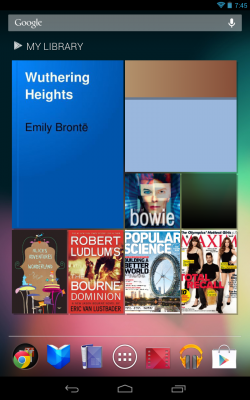
One of the benefits that Android has over the iPhone is it's customization options. The Nexus 7, running the latest version of Android called Jelly Bean, is no exception. If you're new to the Nexus 7, it might seem a little confusing to utilize all the different options so here's a primer.
Add Wallpapers to the Nexus 7
One of the things you can customize on your Nexus 7 is, of course, the wallpaper.
1. Head to the Play Store and search for wallpapers or live wallpapers, and install one.

2. Tap and hold on any blank space of the homescreen and select which type of wallpaper you'd like to set.
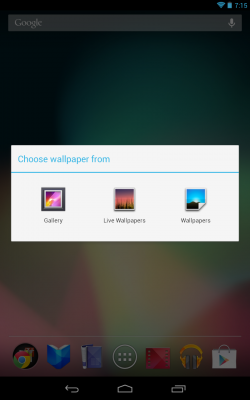
3. Select which wallpaper and click set wallpaper. If it is a live wallpaper, you can also select options to control the animation.

Adding Widgets to the Nexus 7
Stay in the know with Laptop Mag
Get our in-depth reviews, helpful tips, great deals, and the biggest news stories delivered to your inbox.
The other way you can customize your Nexus homescreen is by using widgets. Widgets are essentially small applications that run on the desktop and bring information directly to you without making you open the app itself.
1. Head to the Play Store and search for widgets, and install one.

2. Open the app drawer, click widgets at the top left, look for the widget you want to add to the homescreen, and tap and hold down on the widget. Once selected it will hover and you will be presented with the homescreen.

3. Drag the widget to whichever screen you want to add it to and remove your finger.

4. If the widget is resizable, tap and hold on the new widget for a second. It'll now show 4 blue dots on the widget, one on each side of the widget.
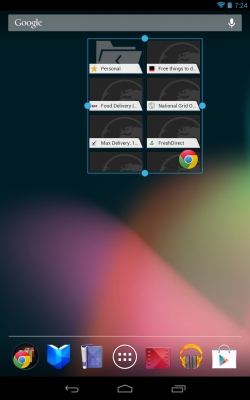
5. Drag any of those dots to resize the widget as you see fit. Other icons and widgets should move out of the way as you resize it.
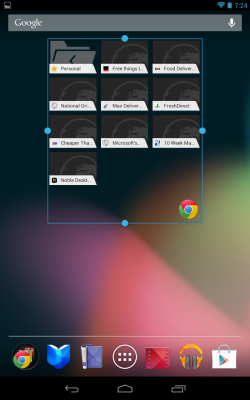
Add App Shortcuts to the Nexus 7 Home Screen
You can also customize your screen by adding app shortcuts to the apps you use the most.
1. Open the app drawer.

2. Tap and hold on any of the app icons. Once selected it will hover and you will be presented with the home screen.
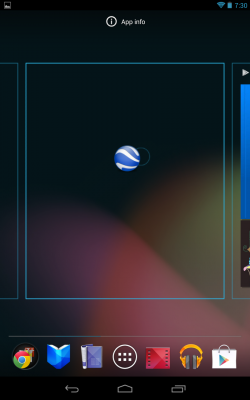
3. Drag the app to whichever screen you want to add it to and remove your finger to set it there.

David Cogen is a founder of TheUnlockr.com, the popular site for rooting, jailbreaking, hacking, modding, and other how tos to show you how to unlock your device's true potential. They even have a popular ROM repository. Check out TheUnlockr.com for all your Android, iPhone, and Windows Phone how tos.
- How to Boost the Volume of Your Nexus 7
- How to Use Google Now on the Nexus 7
- How to Play Nintendo 64 Games on the Google Nexus 7
- How to Use Google Drive to Essentially Increase Your Nexus 7′s Storage
- How to Enable Adobe Flash on the Nexus 7
- How to Add Your Own Music to the Google Play Music Cloud
- How to Hard Reset a Bricked Nexus 7 With Your PC
- How to Share Your Notebook’s Internet Connection with the Nexus 7
- How to Root the Nexus 7



