How to Customize Your PowerPoint 2013 Presentation
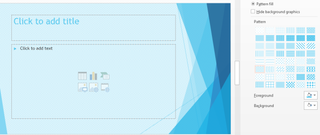
Microsoft has upped the PowerPoint customization ante within Office 2013. Now you can choose themes, theme variants, foreground patterns and color and different fill effects to an previously unknown extent. Microsoft's impetus for the improvements? The software giant says users tend to be intimidated by a blank page, so they made the experience easier by giving users a starting point with a choice of colorful layouts.
Here's how to pretty up your next presentation.
1. Choose a theme from PowerPoint’s preloaded themes, found under the Design tab.

2. Pick a variant if you like, such as a different color, under the Design tab and next to the available themes. This will use the same layout as the theme you chose with a different color scheme.

3. Customize your slides by choosing whether you’d like a solid, gradient, picture, texture or pattern fill, or whether you want to hide background graphics altogether. Click Format Background in the Design tab next to Variants, which will open a sidebar. Choose customized options such as fill, color, brightness and transparency. You can even insert your own picture as a background to your slide by selecting Picture Or Texture Fill then clicking Insert Picture From File or Online. Choose the picture you want to use, and click Open.
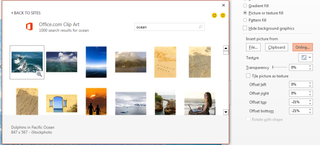
4. Get even more creative within fills by choosing color, transparency and different patterns such as polka dots, diagonal patterns and diamonds.
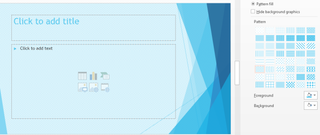
More PowerPoint Tips:
Stay in the know with Laptop Mag
Get our in-depth reviews, helpful tips, great deals, and the biggest news stories delivered to your inbox.
- How to Use PowerPoint's Presenter View
- How to Use PowerPoint's Slide Zoom
- How to Collaborate Using PowerPoint
- How to Integrate Multimedia Into PowerPoint
- How to Merge Shapes in PowerPoint
- How to Add Audio to PowerPoint
- How to Use PowerPoint's Eyedropper Tool
- How to Use PowerPoint's Smart Guides
- How to Present a PowerPoint Presentation Online



