How to Make Window 8's Desktop More Touch Friendly

Though Windows 8's new "Modern" UI is designed for touch screen devices, tablet users will find themselves dragging windows around the desktop whether they like it or not. Because Windows 8 still launches many of its core functions, including file management and the control panel, on the desktop, slate users will need to enter that touch-unfriendly environment on a regular basis.
Every time users pop in a USB key and copies files off of it, they will need to use Windows Explorer to drag the file icons from one folder to another. By default, many of these are icons are so tiny that even a child's finger can't target them accurately. However, by tweaking some settings, you can enlarge the icons and text in Explorer and the rest of the desktop environment.
1. Right click on the desktop and select Screen Resolution. A settings box appears.
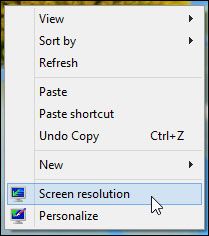
2. Click Make text and other items larger or smaller.
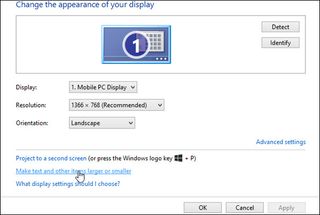
3. Select Medium, Large (if avail) or custom sizing options under Change the size of all items. You may want to enlarge your next icons to a full 150 percent, depending on the size of your screen.
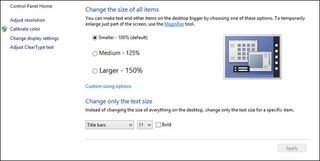
4. Log out and log back in.

5. Select Large icons in Windows Explorer's view menu for all the major libraries: Documents, Pictures, Music and Video.
Stay in the know with Laptop Mag
Get our in-depth reviews, helpful tips, great deals, and the biggest news stories delivered to your inbox.
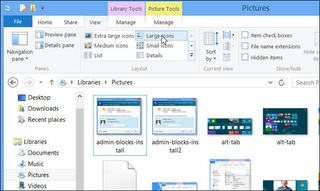
6. Select the C drive in Windows Explorer and click Large icons on its view menu.
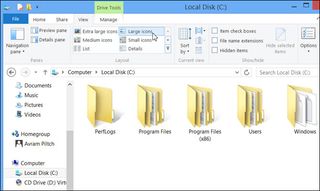
7. Click Options. A Folder Options dialog box appears.

8. Click Apply to Folders under the View tab then click Yes in the dialog box that appears. This will make sure that all file folders have the same large icon setting as the C drive folder.
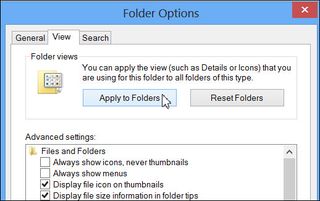
More Windows 8 Tips
- How to Launch Apps from The Desktop in Windows 8
- How to Switch Tasks Faster in Windows 8
- How to Eliminate the Time-Wasting Lock Screen in Windows 8
- How to Shut Down Windows 8 In Just One Click
- How to Read POP Mail in Windows 8
- How to Add a User the Right Way in Windows 8
- How to Search the Web Faster in Windows 8

Most Popular




