How to Use Offline Maps in Windows 10
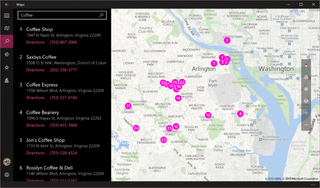
Windows 10 comes with a Maps app that lets you search for locations, get turn-by-turn directions, and see points of interest wherever you go. If you know you won't have an internet connection on your computer, you can still use these features by downloading offline maps.
When you download these regional maps, you'll be able to get directions and search for places like restaurants and coffeeshops even when you're not connected to the internet. The quickest way to download maps is through the system settings. Here's how.
1. Select Settings from the Start menu.
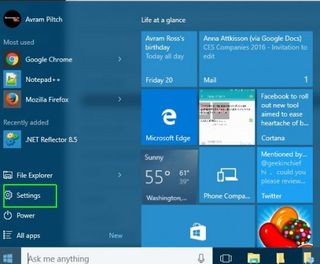
2. Click System.

3. Select Offline maps.
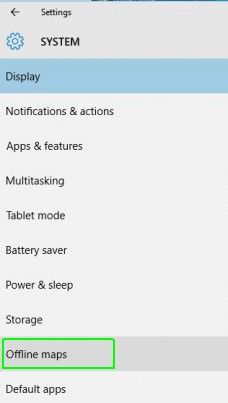
4. Click the + button next to "Download maps".
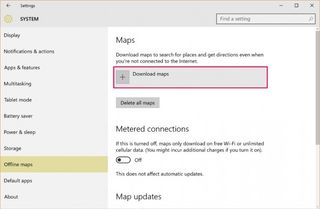
5. Select the continent where your desired country is located. (Sorry, adventurers, Antarctica is not supported.)
Stay in the know with Laptop Mag
Get our in-depth reviews, helpful tips, great deals, and the biggest news stories delivered to your inbox.
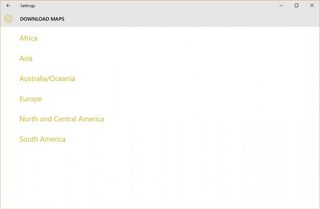
6. Select the region you want to download. Depending on the area, you can download a whole country or you'll have to drill down to a smaller region (for example, with Canada and the USA).
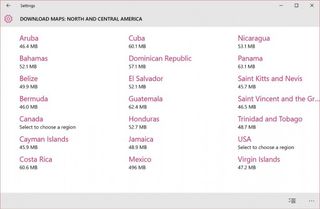
7. Repeat for any additional regions you want to have as offline maps. You can download more maps while other maps are currently downloading.
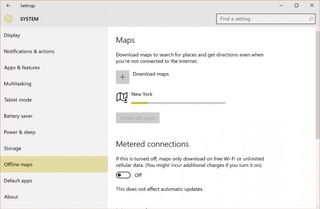
MORE: How to Make Windows 10 Look and Feel Like Windows 7
Tips:
- The whole U.S.A: If you want to download all the maps for the USA, you can choose "All regions." It will take up over 4GB of space on your hard drive, however.
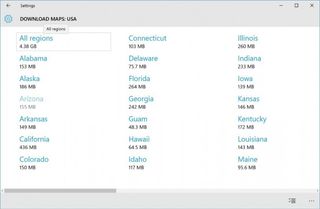
- Multiple countries at once: If you want to choose more than one country or region at a time, click the multiple-option button on the bottom bar

And then check the regions you want to download en masse.

You can also do this from the settings menu of the Maps app itself, but it's an extra step and the downloads won't start until you close the Maps app. So it's just simpler to do it from the system Settings app.
After downloading the offline maps, you'll be able to use them in the Maps app even when you're in a location without internet. Some features, like the 3D view, don't work in the offline downloaded maps, but for just getting around when you're traveling, Windows 10's offline maps can be very helpful. The offline maps will also be automatically updated when your device is connected to Wi-Fi and plugged in.
If you no longer need the downloaded map and you'd like to free up some hard drive space, head back to the Offline maps settings and select the maps to delete.
Windows 10 Performance and Productivity
- Best Windows 10 Keyboard Shortcuts
- MIrror Your Screen to a TV or Monitor
- Speed Windows 10 Boot Time
- Get Superfast Mouse, Touchpad Speeds
- Calibrate Your Monitor
- Activate 'God Mode'
- Defragment Your Hard Drive
- Measure the Time it Takes for Apps to Load at Boot
- Use Maximum CPU Power
- Enable Swipe to Delete in Email
- Copy and Paste at the Command Prompt
- How to record your screen in Windows 10
- Use Offline Maps
- Get the Full Layout in Windows 10’s Touch Keyboard
- Create a .Reg File for Easy Registry Hacks
- Record PC Gameplay on the Xbox App
- Perform a Clean Install of Windows 10
- Uninstall Windows 10 and Roll Back to 7 or 8
- Enable the Linux Bash Shell
- Generate a Detailed Battery Report
- Turn a PC into a Wireless Display
- Open Folders in the Taskbar
- Open Sites in the Taskbar
- Import Gmail Contacts
- Get Android Notifications
- Use Multiple Desktops
- Use Eye Control
- Use the Timeline Feature to Resume a Task
- Send Web Pages from Phone to PC
- All Windows 10 Tips
- Increase your Battery Life



