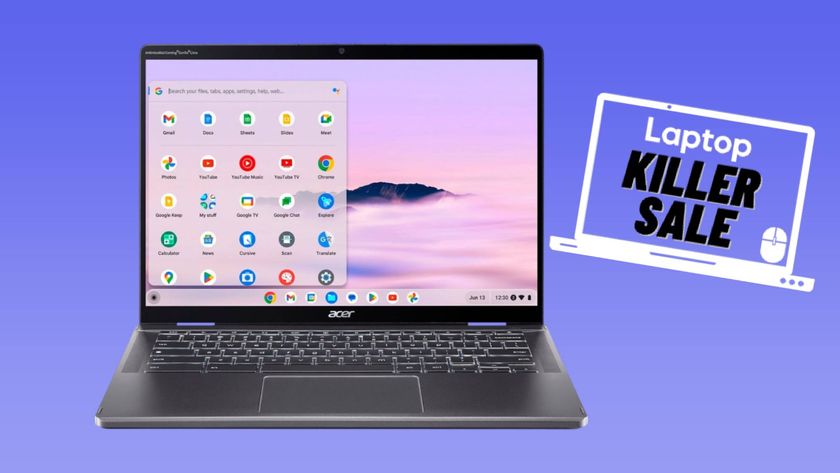How to Set Up Offline Gmail on Your Chromebook
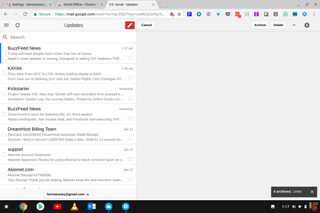
It’s dead simple to access your Gmail even if you’re not connected to the Internet. All you need to do is download and install the Gmail Offline app and set your Gmail account to support cached emails (as well as a cached version of your address book and recent attachments). Here’s a step-by-step on how to set up Offline Gmail for your Chromebook.
1. Click the Search icon.
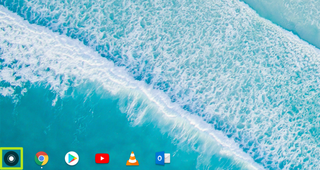
2. Type "Gmail," and open Gmail.
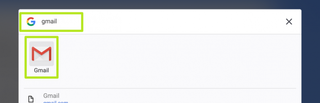
3. Click the Gear icon in the upper right corner.
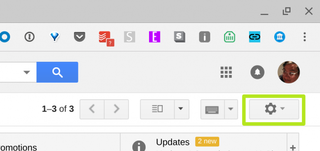
4. Select Settings.
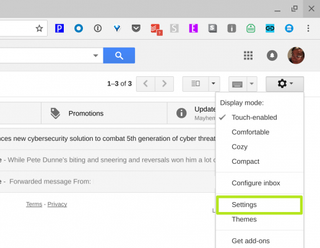
5. Select Offline from the list of tabs.
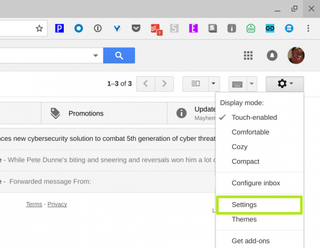
6. Select Install Gmail Offline, the only option. A dialogue box for the Chrome Web Store will appear.
Stay in the know with Laptop Mag
Get our in-depth reviews, helpful tips, great deals, and the biggest news stories delivered to your inbox.
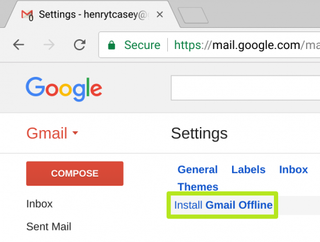
6. Select the Add To Chrome button after the Chrome Store opens. If Add to Chrome isn't there, it's already installed.
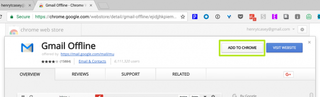
7. Hit Add app.
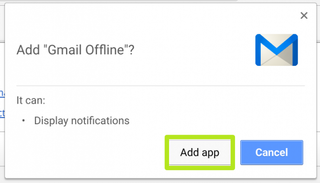
8. Click the Search button.
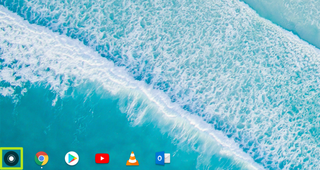
9. In search, type "gmail offline" and open Gmail Offline.
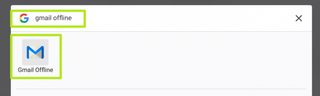
10. Select Allow Offline Mail and tap Continue.
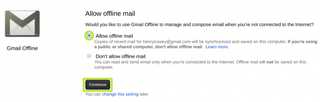
Offline Gmail launches a split-screen view of your inbox. This is the inbox view you’ll see when you open the app, whether you are online or off.
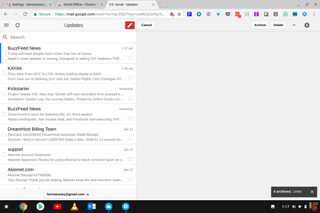
How to use Offline Gmail
If you want to compose a message, select the Pencil icon above the Inbox.
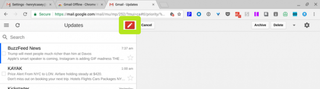
Your address book is cached, so a list of recipients will autocomplete in the To:, CC: and BCC: fields, similar to using Gmail online.
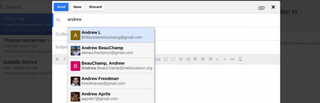
Hit Send after you compose your message.
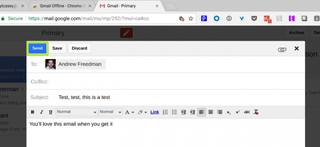
When you connect to the Internet again, the message will send automatically. You can confirm in your Sent folder.
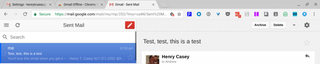
With that lesson under your proverbial belt, it's time to dig into Google Cloud Print, with our How to Print from a Chromebook tutorial!
Chromebook Tips
- How to Get Android Apps, Google Play Store on a Chromebook
- Save Images On a Chromebook
- How to Redeem Your 100GB of Free Space
- Use Skype on a Chromebook
- Change Wallpaper on a Chromebook
- Set Up Google Print on Your Chromebook
- Keep Google From Spying on Your Kid's Chromebook
- Install Linux on a Chromebook
- Turn on Caps Lock
- Take a Screenshot
- Reset Your Chromebook
- Use Dropbox on Your Chromebook and Add it to File Manager
- Edit Word Docs on a Chromebook
- How to Force Quit on a Chromebook
- Set Up Chrome Remote Desktop on Your Chromebook
- Turn Your Chromebook Desktop into an Art Gallery
- Keep Your Chromebook From Sleeping
- How to Snap Windows in Chrome OS
- Change the Screen Resolution of a Chromebook
- How to Launch a Google Hangout on Your Chromebook
- How to Stream Google Play Music on Your Chromebook
- How to Right-Click on a Chromebook
- How to Unlock Chromebooks Using a PIN Number
- How to Add Custom Shortcuts to Your Chromebook App Launcher