How to Stream Google Play Music on Your Chromebook
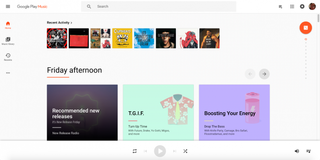
The Chrome operating system can play MP3 and m4a audio files, but you must download them to your Chromebook's limited storage drive or store them externally on a thumb drive or SD card. There's another option: stream them through Google Play Music. Before you start listening, you'll need to upload your music to the service. Here's how.
Upload Your Music to Google Play Music
1. Navigate to google.com/music on the PC that has your music files stored locally. You’ll be prompted to download Google Play’s music manager.
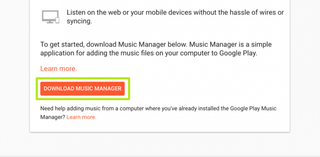
2. Install musicmanager.dmg (or exe on a PC) via the onscreen instructions and activate by clicking Next.
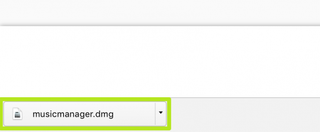
3. Drag Music Manager to Applications.
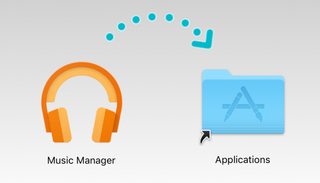
4. Open Music Manager.
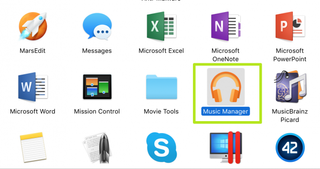
5. Click Open.

6. Click Continue.
Stay in the know with Laptop Mag
Get our in-depth reviews, helpful tips, great deals, and the biggest news stories delivered to your inbox.
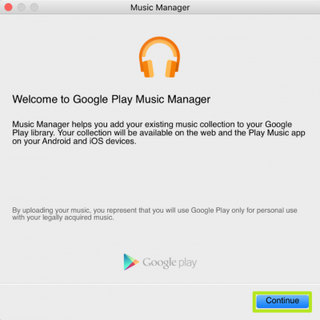
7. Sign into your Google account.

8. Click Continue.
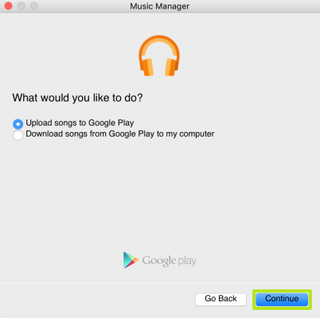
9. Select where you keep your music and press Continue.
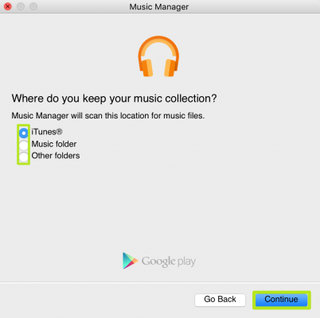
10. Select your whole library or specific songs, and decide if you want podcasts and click Continue.
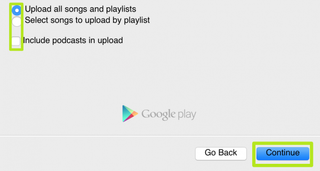
11. Pick an option for future songs.
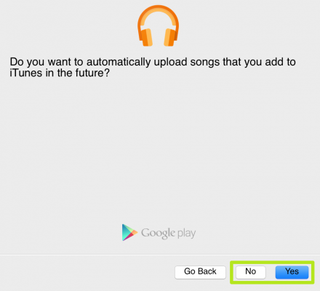
12. Wait patiently while your music files upload in the background, and click Go to music player. Depending on the number of files, this process could take some time. If your computer shuts down, the upload process will begin automatically when the system restarts. Double-click on the golden headphone logo in the system tray to check progress.
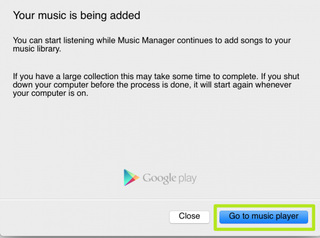
You're now ready to play online from any Web-connected device, including your Google Chrome OS Chromebook (more instructions below).
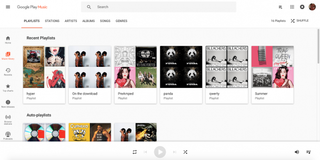
Access Music on Your Chrome OS Chromebook
1. To play your songs, launch Google Play Music from the start menu icon in the Task Bar.
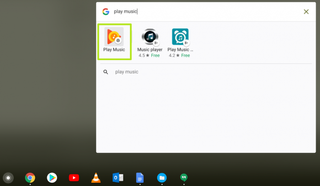
Your music files appear organized by album cover, but you can also sort by artist or song titles, create new playlists, listen by Last Added, select favorite tracks or create a spontaneous queue.
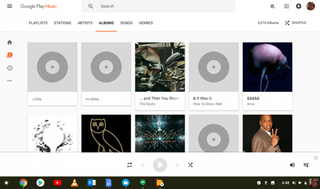
Chromebook Tips
- How to Get Android Apps, Google Play Store on a Chromebook
- Save Images On a Chromebook
- How to Redeem Your 100GB of Free Space
- Use Skype on a Chromebook
- Change Wallpaper on a Chromebook
- Set Up Google Print on Your Chromebook
- Keep Google From Spying on Your Kid's Chromebook
- Install Linux on a Chromebook
- Turn on Caps Lock
- Take a Screenshot
- Reset Your Chromebook
- Use Dropbox on Your Chromebook and Add it to File Manager
- Edit Word Docs on a Chromebook
- Set Up Offline Gmail
- How to Force Quit on a Chromebook
- Set Up Chrome Remote Desktop on Your Chromebook
- Turn Your Chromebook Desktop into an Art Gallery
- Keep Your Chromebook From Sleeping
- How to Snap Windows in Chrome OS
- Change the Screen Resolution of a Chromebook
- How to Launch a Google Hangout on Your Chromebook
- How to Stream Google Play Music on Your Chromebook
- How to Right-Click on a Chromebook
- How to Unlock Chromebooks Using a PIN Number
- How to Add Custom Shortcuts to Your Chromebook App Launcher
