How to Use Smart Compose in Gmail
If you want, Gmail can write parts of your emails for you. Introduced at Google I/O this week, Smart Compose, is now available to use in the new version of Gmail. It's an experimental feature, so it may not be perfect, but you can now see how it feels to have an AI predict what you'll write.
If you're on the latest version of Gmail, click on the gear in the top right-hand corner and choose settings.
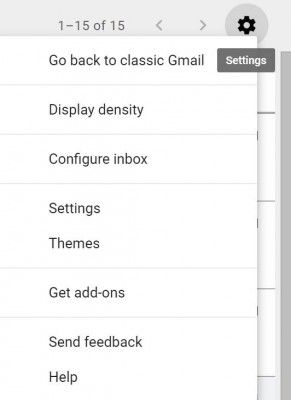
Then, scroll down and click "Enable experimental access" to get access to cutting-edge features, and click "Save Changes" at the bottom.

The next time you write an email, you'll get a notification that Smart Compose is enabled, and explain you need to press Tab to accept suggestions. Those suggestions will appear in a light gray.

Bad news if you were intrigued by the Smart Compose announcement during the I/O keynote: I found that in its current state, Smart Compose wasn't very useful, only suggesting two or three words at a time. In the photo above, it likely learned I was wishing a my mom a Happy Mother's day because of the subject line. Of course, when the full version comes out, I'm expecting something that offers more comprehensive suggestions, particularly if it learns the more you use it, like predictive typing features do.
There are a couple of other issues. For example, Smart Compose only works in English, and Google says that it "may not always predict factually correct information." Google also suggests that its AI is subject to human biases, which could in theory show up in your emails. And this all only works on the desktop. Smart Compose isn't ready on mobile just yet.
This story originally appeared on Tom's Guide.
Stay in the know with Laptop Mag
Get our in-depth reviews, helpful tips, great deals, and the biggest news stories delivered to your inbox.
Gmail Tips
- How to Delete Gmail Messages in Bulk
- How to Block Someone on Gmail
- How to Set Up Canned Responses in Gmail
- How to Filter Mail in Gmail
- How to Use Chrome’s Omnibar to Search Gmail
- How to Customize Keyboard Shortcuts in Gmail
- How to Set Up Gmail with 2-Factor Authentication in Outlook
- How to Use Aliases and Filters to Avoid Spam in Gmail
- How to Import Gmail Contacts to Windows 10
- How to Enable Undo Send in Gmail
- How to Set Up 2-Step Verification for Your Google Account
Most Popular




