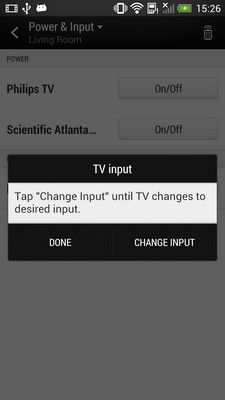How to Use Your HTC One as a Remote Control

One of the coolest features of the HTC One is hidden right inside the power button. There’s an IR blaster in there that lets you control your TV and cable box from across the room. Plus, with HTC’s Sense TV app (powered by Peel), you can easily see what’s on using a slick interface and tap one of your favorite shows to start watching. You can also use the app to control your TV’s volume, record shows and more.
Here’s how to get started.
Setup Sense TV
1. Open the Sense TV app, labeled TV and select your location. In our case, we choose United States of America. Hit next.

2. Enter your zip code.

3. Select your TV service provider and confirm whether you get channel 001.

4. Choose any on-demand services to which you subscribe.
Stay in the know with Laptop Mag
Get our in-depth reviews, helpful tips, great deals, and the biggest news stories delivered to your inbox.
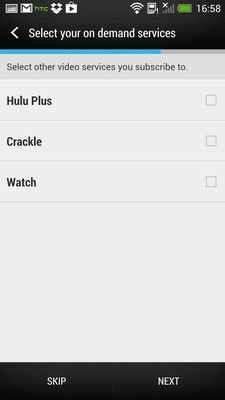
5. Tap on the hearts corresponding to your favorite shows. This will tell Sense TV which programs to display when you load the app.
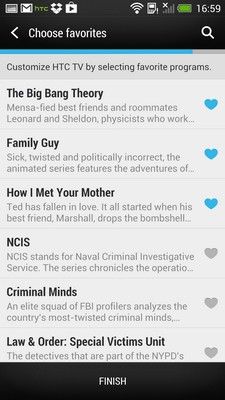
6. Select Start on the Set up HTC Remote page.

7. Enter a name for your remote profile, such as home or living room.

8. Select which components you would like to control, whether it’s your TV, cable box or home theater.
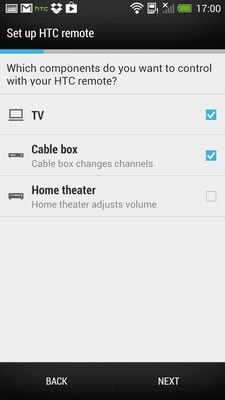
9. Tap on the TV brand for the set you would like to control. Make sure your TV is turned off and tap Next.
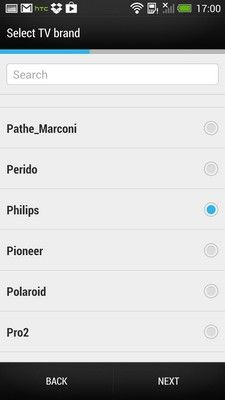
10. Tap on the Turn on TV button while your HTC One is pointed towards your TV. Hit Yes if the test was successful.

11. With the TV turned on, tap Next to start setting up the cable box remote.
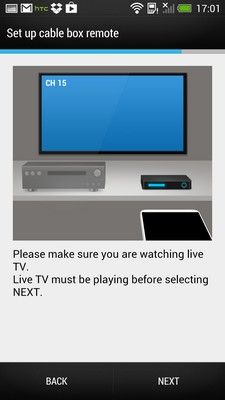
12. Try the Channel+, Menu, Cursor key and OK commands and tap OK if they work.
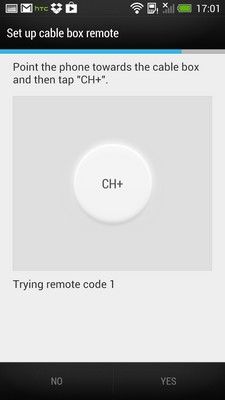
MORE: Top 10 Most Stylish Smartphones
Using the Sense TV Remote app
Now that you've got the Sense TV app set up, you've got to learn the basics of how to use it, including how to search what's currently on, what's up next, checking your DVR and changing your video Input settings.
To see what's on:
1. Open the Sense App and tap the Recommended tab at the top of the screen to bring down a drop down menu and choose the type of programming you want to watch, including Movies, TV Programs, Sports, Social or a general Channel Guide.
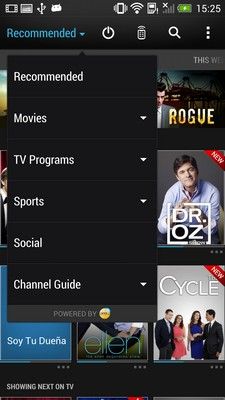
MORE: 15 Best Smartphones of All Time
Controlling the Remote
1. To access the app's remote feature, tap the remote icon along the top navigation bar. This will take you to a basic remote setup with navigation, Volume, Channel, Menu, Mute, My DVR and Exit keys.

2. To use the numeric pad, tap the middle icon in the lower navigation bar.
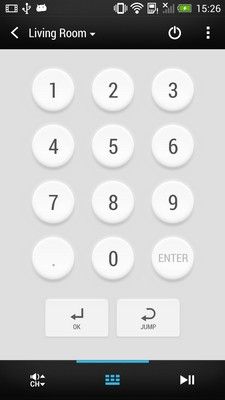
3. Press the Play/ Pause iconto access the app's DVR controls.

4. If you need to change your TV's input method, tap the Power icon at the top of the screen to open the Power & Input menu.
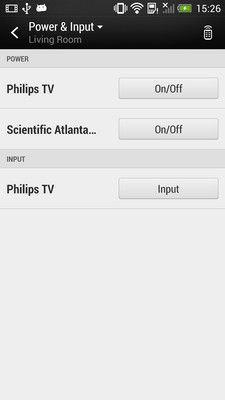
5. Press the Input button for the device you want to control and select Change input. From here you will be able to switch between possible input channels ranging from VGA to HDMI and more.