How to Insert a Calendar Event into an Outlook Email as an Attachment
Invite anyone to a meeting simply by attaching the invite to a message.
The brilliance of including the calendar in the email client is that you never have to leave to add events or meetings. You’ll also have access to check it from any device, without ever needing to do more than switch to a different tab. As such, you can easily invite others without closing the email platform, and there are multiple ways to do it.
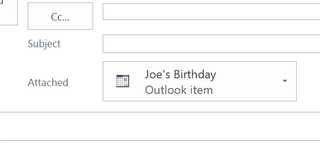
The easiest of these is sending it as an .ics attachment. The format is usable on both Mac and PC as well as web-based calendars like Google.
1. Open the Outlook desktop app.
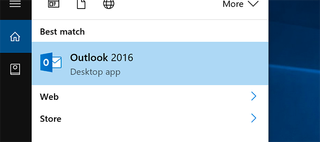
2. Under New Items, select Appointment.
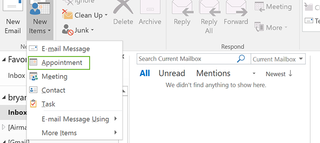
3. Fill in the required fields (subject, location, start time/date, end time/date) and any other pertinent information. It’s not all needed, but you have the ability to add as much or as little as you’d like.
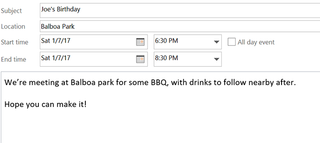
4. Press Save & Close.
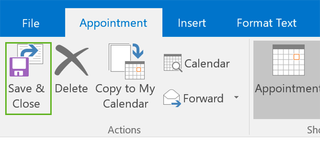
5. Click the calendar icon at the bottom.
Stay in the know with Laptop Mag
Get our in-depth reviews, helpful tips, great deals, and the biggest news stories delivered to your inbox.
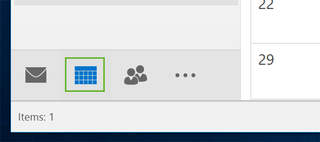
6. Find the invitation you just created.
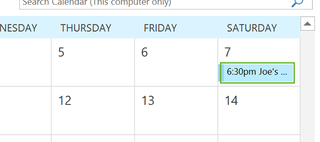
7. Drag it out of the calendar and on to your desktop.
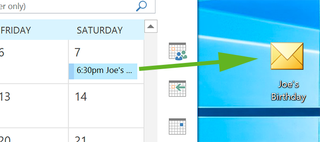
8. Click the email icon at the bottom of the Outlook window to return to your messages.
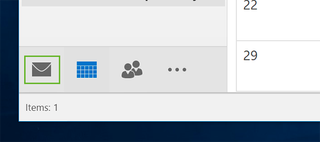
9. Drag the file from your desktop into the new email. Alternatively, you could right click and select “invite attendees” on the calendar entry, but it often causes issues with non-Outlook calendars.
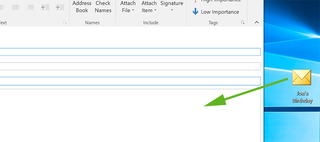
10. Fill the email fields as normal and send.
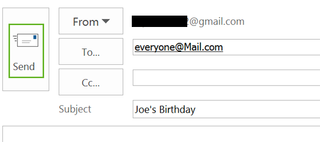
Microsoft Outlook Tips
- Block a Sender in Outlook 2016
- How to Instantly Mark Messages as Read in Outlook 2016 and Prior
- Edit New Message Alerts in Outlook
- How to Mail Merge in Office 2016
- Set an Out of Office Reply in Outlook
- How to Create Custom Groups in Outlook 2016
- Download Your Address Book in Outlook 2016 and Prior
- How to Archive Mail in Outlook 2016
- Create an Email Signature in Outlook 2016 and Prior
- Set Up a Universal Inbox
- Import Contacts to macOS Address Book
- Purge Deleted Messages
- Delete Addresses in Outlook Autocomplete
- Change the Attachment Size Limit in Outlook
- Import Contacts via CSV
- Back Up Outlook Data
- Change Fonts in Outlook
- Export Contacts to CSV
- Add an Image to Your Signature
- Set Up Out-of-Office Messages
- Create Email Templates
- Restrict Notifications to Important Emails Only
- Get Read Receipts
- Use Two Time Zones for Meetings
- Recall an Email
- Save Common Searches
- Filter Email
- Block Unwanted Mail
- Stop Sending Winmail.dat
- Automate Repetitive Actions
- Schedule Outgoing Mail
- Create Canned Replies

Intel Thunderbolt Share: The powerful PC-to-PC connection software is frustratingly elusive, but you don't need a new laptop to use it

Don’t buy a ‘creator’ laptop just because you create, get this one gaming laptop instead

Another melted cable connected to RTX 50-Series GPU might not be Nvidia’s fault
