How to Insert a Screen Recording in PowerPoint 2016
PowerPoint makes it easy to create and embed a screen recording (often called a screencast) inside of a presentation, which you may find useful when explaining something you've seen on your display. You also get the options to add voice-over narration and/or your pointer arrow, which can add further direction.
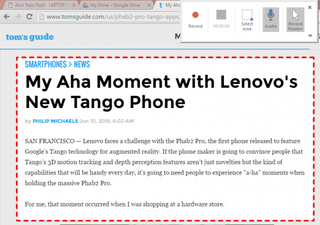
Here are our step by step instructions for adding a screen recording in PowerPoint.
1. Click Insert.
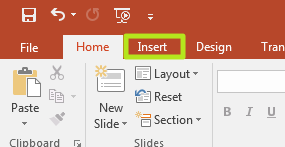
2. Click Screen Recording.
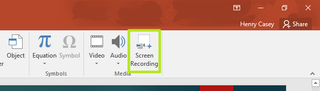
3. Select the region of your screen you want to record.
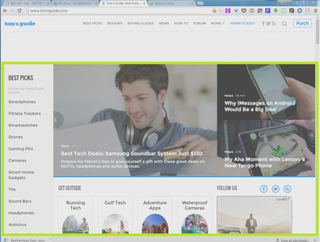
4. Click Record. If you don't want to add audio or your cursor pointer to your recording, click those buttons, as they are automatically enabled.
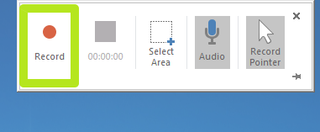
A three-second countdown will show alert you the recording is about to begin.
Stay in the know with Laptop Mag
Get our in-depth reviews, helpful tips, great deals, and the biggest news stories delivered to your inbox.
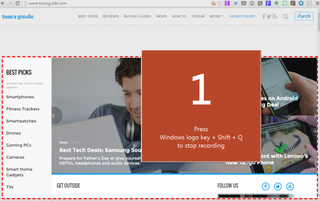
5. Click Stop.
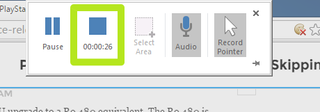
Your recording is now embedded into your presentation. When you reach this slide, press Play to start the video.
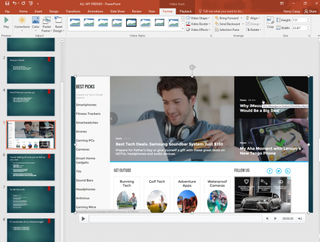
Microsoft PowerPoint Tips
- Change Templates in PowerPoint
- Upload a PowerPoint Presentation to YouTube
- Change a Presentation to Portrait Orientation
- Change Slide Size in PowerPoint
- How to Make a Picture Transparent in PowerPoint
- Convert a Presentation to PDF in PowerPoint
- Add a YouTube Video in PowerPoint
- How to Print Notes with Slides in PowerPoint 2016



