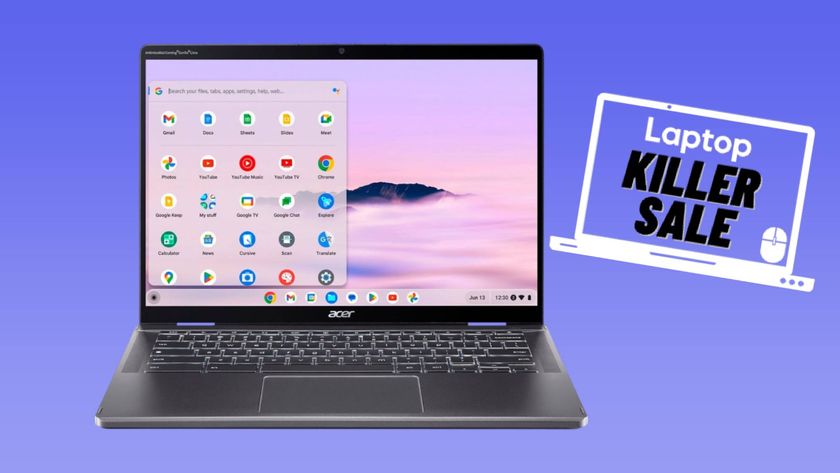How to Install Linux on a Chromebook
Chromebooks are so simple to use and maintain that even a young child can handle them. However, if you want to push the envelope, you can install Linux.

While it doesn't cost any money to put a Linux operating system on a Chromebook, it is nonetheless a complex process and not for the feint of heart. Once you've finished our walkthrough, you'll be able to toggle between Linux and Chrome OS with a keyboard shortcut.
MORE: Should I Buy a Chromebook? Buying Guide and Advice
For this process, we're going to use Crouton, a flavor of Linux which supports a wide-range of Chromebooks.
Before You Start
1. Back up any personal data or documents you have stored on the Chromebook’s internal drive. While your Google Drive-stored content is backed up, anything in your downloads folder may not be, and the same is true for information stored locally in downloaded Android apps.
2. Set aside some time. This is not a quick process, and took 36 minutes for me to complete.
Stay in the know with Laptop Mag
Get our in-depth reviews, helpful tips, great deals, and the biggest news stories delivered to your inbox.
3. Come up with three passwords for your new system, as this requires you to create a regular password, an encryption passphrase, and an account password for Linux.
How to Install Linux on a Chromebook
1. While the Chromebook is on, hold ESC + Refresh and then click the Power button. Your screen will go dark, and you can then release the keys.

2. Do not worry when you see a screen that says Chrome OS is missing or damaged, or one that asks you to insert a USB drive. Click CTRL + D.
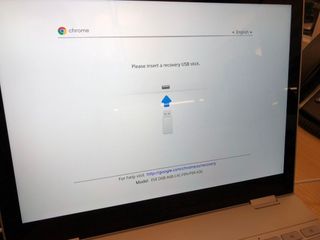
3. Press Enter, and expect to watch a series of processes happen while you sit back and wait. You’ll get a 30-second countdown to change your mind and then the computer will start Preparing for Developer Mode. This will take several minutes and erases any data on the Chromebook’s solid state drive.
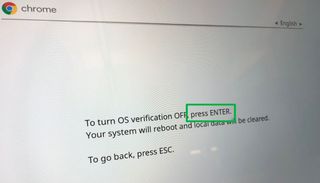
4. Watch as your screen displays multiple messages that explain that the system is moving to Developer Mode, which deletes all of your local files, which I mentioned above.

5. You'll see an OS Verification is Off screen. Continue to wait.
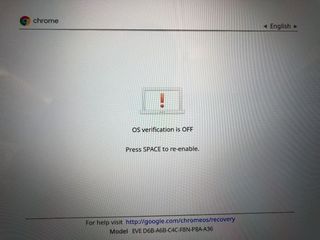
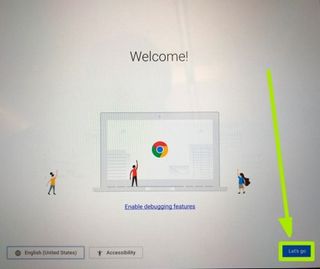
7. Open Chrome.
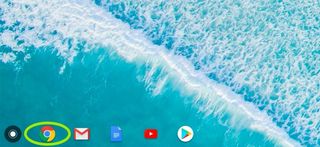
8. Navigate to this URL: https://github.com/dnschneid/crouton.

9. Click the Goo.gl URL next to "Chromium OS Universal Chroot Environment." A Crouton file will download.
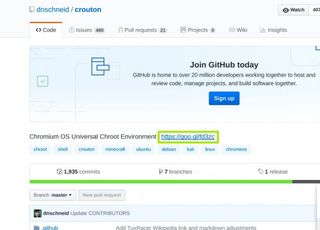
10. Click Ctrl+Alt+T to open a terminal window tab.

11. Type "shell" (without the quotations) next to crosh> and hit Enter.
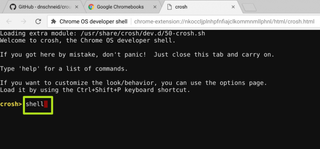
12. If you're using a touchscreen Chromebook, type "sudo sh ~/Downloads/crouton -e -t touch,xfce" next to "chronos@localhost / $" and hit enter.
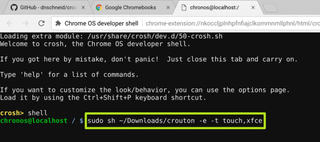
13. Enter a new password you'll use for Chromium and click Enter.
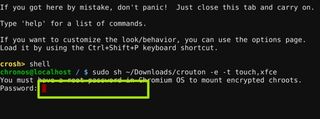
14. Verify your new password by entering it again, and click Enter.
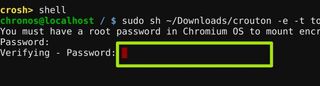
15. Enter an encryption passphrase, which is essentially a second password, and click Enter.
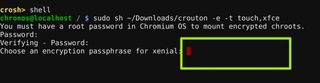
16. Confirm that passphrase by entering it again, and click Enter.

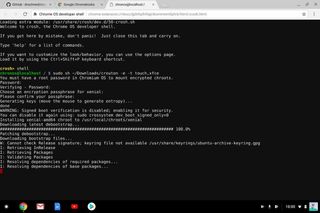
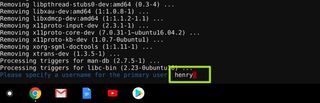
19. Type in a third new password, which will be the password for your Linux account, and click Enter.
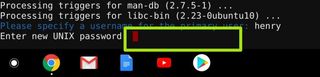
20. Retype that password to confirm, and click Enter.
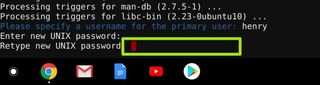
21. Type "sudo startxfce4" and hit Enter.
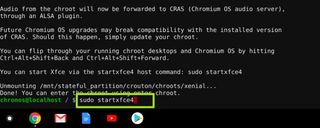
22. You're now in Linux on your Chromebook!
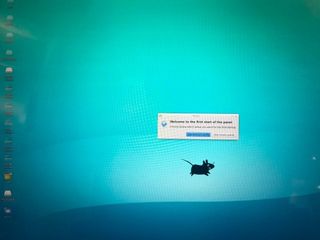
How to switch from Chrome OS to Linux with keyboard shortcuts.
- ARM-processor powered Chromebooks (which is a large amount of Chormebooks) use the commands Ctrl+Alt+Shift+Back and Ctrl+Alt+Shift+Forward to jump back and forth.
- Intel Chromebooks use the shortcuts Ctrl+Alt+Back, Ctrl+Alt+Forward and Ctrl+Alt+Refresh
Unfortunately for many (including me), those commands didn't work as well on the Pixelbook. So, with some research and work, I found an alternative.
How to switch from Chrome OS to Linux with the Terminal.
1. Hit Ctrl+Alt+T to open the terminal.
2. Type Shell.
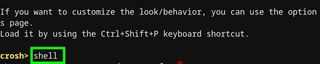
3. Hit Enter.
4. Type "sudo startxfce4".
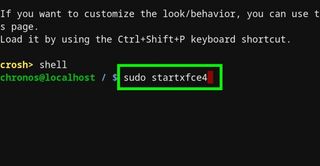
5. Hit Enter.
How to move back to Chrome OS
Ready to return to Chrome OS? Here's how to get back to the OS your Chromebook was meant for. Just one piece of advice, if your display's color scheme inverts, as mine has, you may need to restart to fix that.
- Click your name in the top right corner.
- Select Log Out
- Click Log Out.
Chromebook Tips
- How to Get Android Apps, Google Play Store on a Chromebook
- Save Images On a Chromebook
- How to Redeem Your 100GB of Free Space
- Use Skype on a Chromebook
- Change Wallpaper on a Chromebook
- Set Up Google Print on Your Chromebook
- Keep Google From Spying on Your Kid's Chromebook
- Turn on Caps Lock
- Take a Screenshot
- Reset Your Chromebook
- Use Dropbox on Your Chromebook and Add it to File Manager
- Edit Word Docs on a Chromebook
- Set Up Offline Gmail
- How to Force Quit on a Chromebook
- Set Up Chrome Remote Desktop on Your Chromebook
- Turn Your Chromebook Desktop into an Art Gallery
- Keep Your Chromebook From Sleeping
- How to Snap Windows in Chrome OS
- Change the Screen Resolution of a Chromebook
- How to Launch a Google Hangout on Your Chromebook
- How to Stream Google Play Music on Your Chromebook
- How to Right-Click on a Chromebook
- How to Unlock Chromebooks Using a PIN Number
- How to Add Custom Shortcuts to Your Chromebook App Launcher