How to install and uninstall software on a Mac
Here's how to install and uninstall software on a Mac
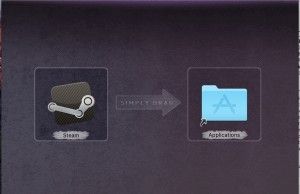
If you've ever come across a great Mac software deal on the Web, you might still need help with the installation process. But one of the best things about using a MacBook is how easy it is to install software. And removing most software packages on macOS is just as easy.
MacBooks use a disk image or .dmg files for installing software. Sometimes you will come across a package or .pkg file, and sometimes these files are compressed into a Zip file (.zip). All applications are stored in the Applications folder.
How to install mac software
1. Double-click the application file you've downloaded from the Internet. If you get an error message that says the program "can't be opened because it wasn't downloaded from the Mac App Store," right-click the downloaded file and select Open.
Mac installation files are named .dmg, .pkg, or .zip. If it’s a zip file, this will unpack the zip automatically into its own folder. If it’s not a zip file, skip to the next step. Once the zip file has been unpacked, navigate to that folder, where you will find a .dmg or .pkg file.
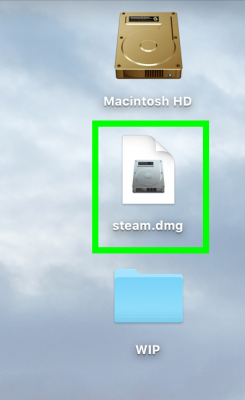
2. Follow the instructions.
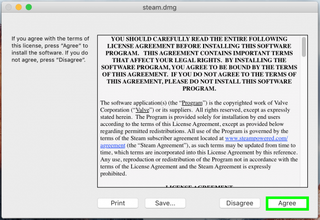
3. Drag the application to the Applications folder. Most .pkg files will do all the work for you, but sometimes with .dmg files, you will need to drag the app to the applications folder. Your application is now installed.
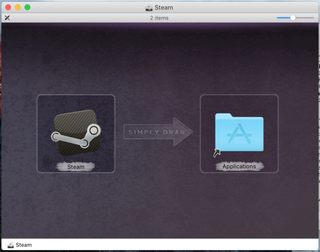
4. Delete the downloaded file once you’re done.
Stay in the know with Laptop Mag
Get our in-depth reviews, helpful tips, great deals, and the biggest news stories delivered to your inbox.
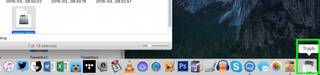
How to uninstall programs purchased from the Mac App Store
If you want to uninstall an app you downloaded from the Mac App Store, Apple provides an easy way.
1. Press F4 to bring up Launchpad view, and click and hold on an app. Icons will begin to jiggle and any programs you can uninstall from here will have an X in their top left corner.
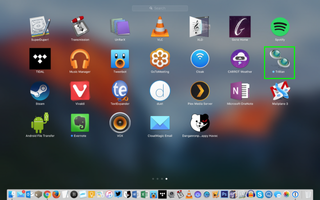
2. Click the X in the top right corner of an app.
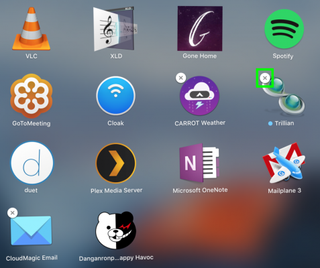
3. Select Delete.
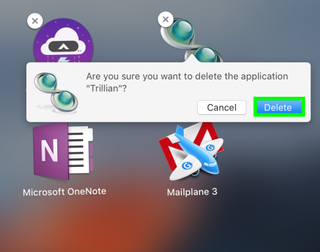
The program is uninstalled.
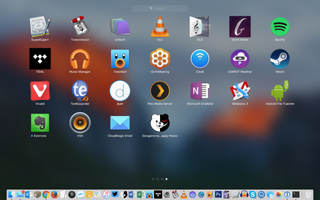
How to uninstall Mac software the quick way
Uninstalling an application downloaded from other sites is even easier.
1. Drag the application from your Applications folder to the trash. If prompted, enter your password and click OK. This doesn't erase the tiny preference files that applications place in your system, so continue below to learn how to thoroughly uninstall a program.
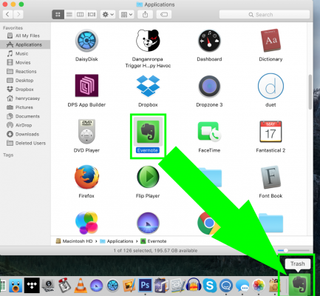
How to uninstall Mac software the thorough way
Before you start, download and install AppCleaner.
1. Open AppCleaner and click the Finder icon.
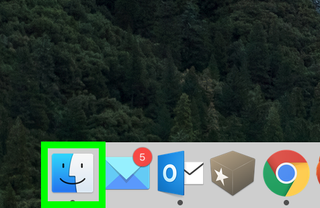
2. Click Applications in the left menu.
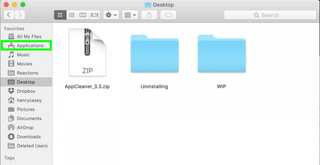
3. Drag an application into AppCleaner.

4. Click Remove.
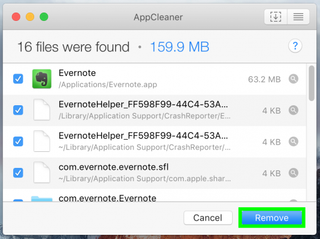
5. Enter your password and click OK.
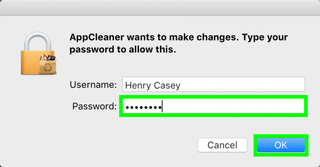
The program has been uninstalled.
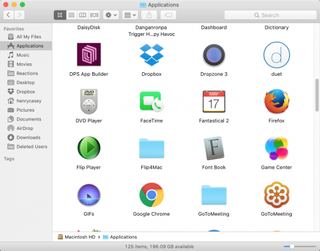
Mac to PC guide: How to make the switch
- Create a Microsoft account
- Set up and use iCloud on Windows
- Format a hard drive for both Windows and Mac
- Move your Mac files to a Windows PC
- Convert Mac-specific files to work on Windows 10
- Authorize your new PC with your iTunes account
- How to import iPhone photos to Windows 10
- A guide to Windows 10 touchpad gestures for Mac users
- A Mac user’s guide to Windows 10 keyboard shortcuts
- Sign in to Facebook and Twitter in Windows 10
- Set Up iCloud Email and Calendars on Windows 10
- How to force quit in Windows 10
- How to install apps in Windows 10
- Make desktop shortcuts in Windows 10
- Snap four Windows at once in Windows 10
- How to use Cortana in Windows 10: tips and how-to's
- Install QuickTime on Windows 10



