How to Multitask on the iPad Pro: Slide Over, Split View, Picture in Picture
There's a lot of real estate to fill on the iPad Pro's 12.9-inch screen. Fortunately, Apple's multitasking features let you view multiple apps at the same time, so you can make the most of the more than 5 million pixels on the iPad Pro's screen.

If you only need to briefly use an app, you can use Slide Over to temporarily access the program. If you need to move back and forth between both apps, you need Side-by-Side multitasking. iOS also has picture-in-picture viewing, so you can keep watching videos you're streaming in Safari no matter what else you want to do.
Let's take a look at how to use all multitasking methods on the iPad Pro.
How to Use Slide Over Multitasking on the iPad Pro
1. Swipe in from the right side of the display.
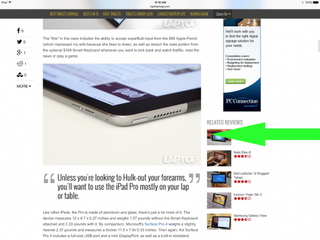
2. Scroll through the app menu that appears for the app you want to use. Not all of your apps will be available, as iOS app makers need to add support for multitasking.
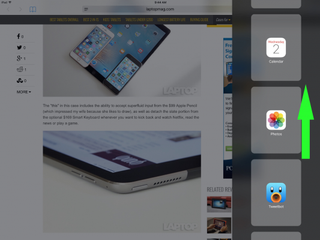
3. Select the app you want to slide over by tapping on it.

The app you've just slid over will disappear when you tap on Safari again.
Stay in the know with Laptop Mag
Get our in-depth reviews, helpful tips, great deals, and the biggest news stories delivered to your inbox.
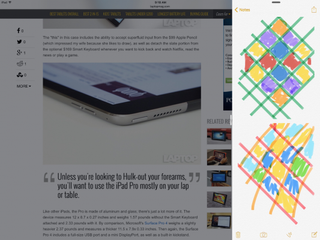
How to Use Split View Multitasking on the iPad Pro
1. After you've used Slide Over to introduce a second app to your screen, drag the bar that sits between both apps to the left until the icons for both apps appear on top of their sides of the screen.
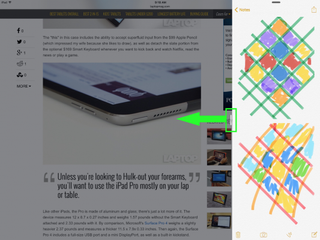
2. To switch the app on the right side of the screen, swipe in from the top of the right side.

3. Select the program you want on the right side from the menu that appears.
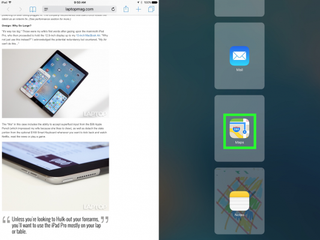
Now you're using Split View like a pro, effortlessly tapping between two apps at the same time! To switch the app on the left side of the screen, either tap the home button and pick the app you want from the home screen or double tap the home button and select it from the app switcher. To exit Split View, drag the dividing margin all the way to the right side of the screen.
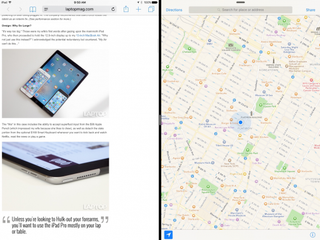
How to Use Picture in Picture on the iPad Pro
1. After you've found a video in Safari or in Movies tap on the play button.
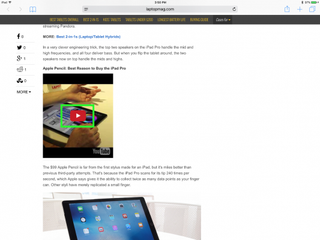
2. Once the video is playing, tap on the edges of the video to bring up the controls.
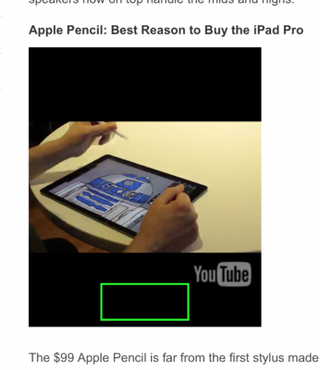
3. Tap the Picture-in-Picture button. This button can also be found in the iOS Movies app, but popular apps like YouTube and Netflix have yet to add support for this view as of this writing.
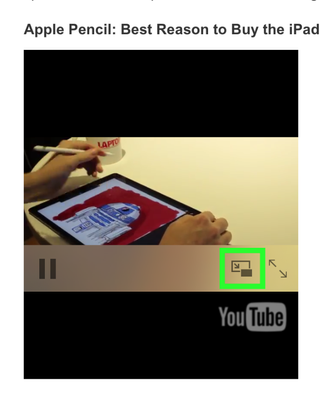
You can now move the video around the screen, and it will stay where you place it even if you leave Safari.
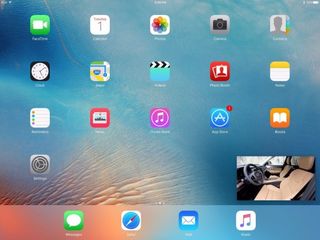
iPad Pro Tips and Tricks
- Every iPad Pro Keyboard Shortcut You'll Ever Need
- Use the iOS Keyboard as a Touchpad
- Display Two Safari Tabs Simultaneously on the iPad Pro
- How to Use the Apple Pencil with iPad Pro's Notes App
- Edit Multiple Streams of 4K Video on the iPad Pro
- Use Your iPad Pro as a Secondary Display
- Check the Apple Pencil’s Battery Life
- Use Your iPhone as a Hotspot for the iPad Pro



