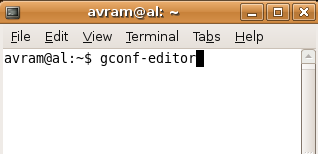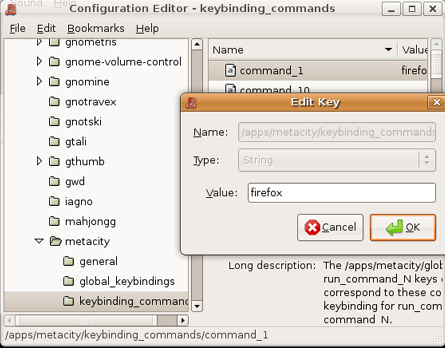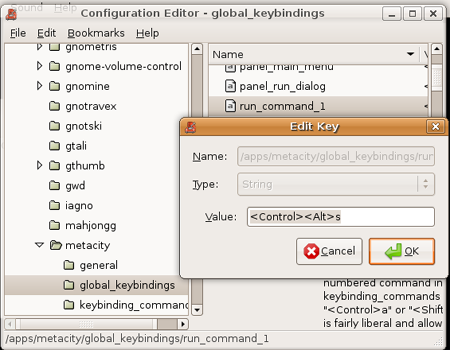Keyboard Shortcuts in Linux: Success!
I'm really psyched, because, after some effort, I found a way to assign keyboard shortcuts in Ubuntu 7.1. Now, I can launch my favorite programs -- Firefox, GIMP, etc -- with one swift keystroke, no mousing required. This same trick works both on my laptop with Ubuntu 7.1 and on my CloudBook with gOS (which is based on Ubuntu anyway).
The instructions I found online yesterday, which suggested using a program called XBindKeys to create shortcuts, didn't work for me. However, today, I found another site called which explains how to use a feature of the Gnome desktop to configure up to 12 keyboard shortcuts. Why only 12? I'm not sure, but that's probably more than enough. I've already assigned CTRL+ALT+s to open Firefox, CTRL+ALT+m to open my e-mail program, and CTRL+ALT+f to open my FTP software.
Here's how you can create your own keyboard shortcuts in Linux.
One Caveat: These instructions assume that you're running Gnome, the default desktop manager of Ubuntu Linux and the CloudBook's gOS.
1. Open a terminal window. In Ubuntu, you can open a terminal window by selecting Accessories -> Terminal from the Application menu.
2. Enter gconf-editor at the command prompt. The Configuration Editor application opens in its own window.
3. Open folder apps->metacity->keybinding_commands
Sign up to receive The Snapshot, a free special dispatch from Laptop Mag, in your inbox.
4. Double click run_command_1 (or 2 -12 if this isn't your first shortcut). A dialog box appears.
5. Enter the command you wish to execute in the Value field (ex: firefox) and click Ok.
6. Open folder apps->metacity->global_keybindings
7. Double click run_command_1 (or 2-12). A dialog box appears.
8. Enter the key combination you wish to use in the Value field and click Ok. Put brackets around the names of modifier keys like <Control>,<Alt>,and<Shift>. For example, the key combination CTRL+ALT+s is written as <Control><Alt>s.