How to Tell If You Can Upgrade Your Laptop

Whether you just bought a brand new notebook that came with a slow-moving hard drive or your three-year-old system is struggling to keep up with today's apps, upgrading your laptop is great way to improve its performance without spending a lot of money. Unlike desktop towers, almost all of which are user-serviceable, many laptops are sealed boxes that are difficult or impossible to tinker with. In some cases, even if you can get at the guts, you'll find the key components drive-soldered to the motherboard.
Fortunately, you don't need to crack open the chassis just to find out if you can replace the RAM or hard drive. Here's how to tell if you can upgrade your laptop and what components it needs.
What Laptop Components Can You Upgrade?
In the best-case scenario, you can replace both your RAM and storage drive. Upgrading from a mechanical hard drive to an SSD (solid state drive) will have an enormous impact on your performance, allowing you to boot, open applications and files, or switch tasks three to four times faster. Adding more memory, particularly going from 2GB or 4GB to 8GB, can make multitasking or working on large media files easier.
Forget about swapping out the CPU, the graphics chip or display. And while it may be possible to replace the Wi-Fi card on some systems, doing so is difficult and probably not worth the effort. If you really want better wireless connectivity, consider a USB Wi-Fi dongle.
MORE: Best SSDs You Can Buy
Checking a Memory Finder
The best way to find out whether your laptop is upgradeable and what parts you need to upgrade it is with a configurator tool such as Crucial Memory's Advisor Tool. To use it:
1. Navigate to http://www.crucial.com/usa/en/advisor.
2. Select your laptop's manufacturer (ex: Lenovo).
Stay in the know with Laptop Mag
Get our in-depth reviews, helpful tips, great deals, and the biggest news stories delivered to your inbox.
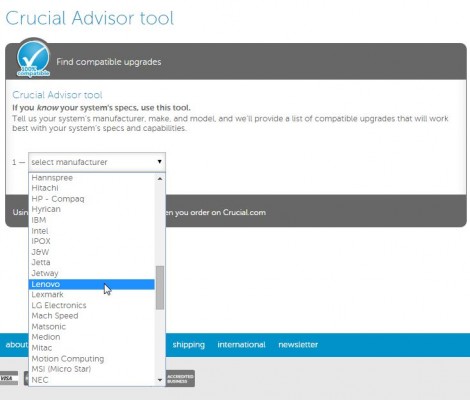
3. Choose the correct product line (ex: ThinkPad T Series).
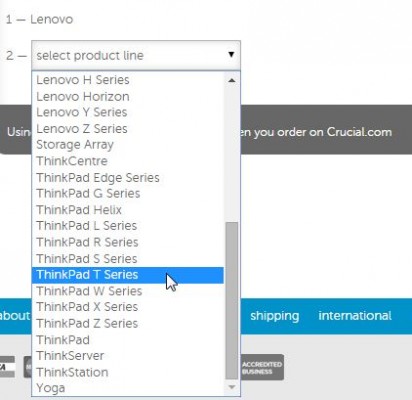
4. Pick the specific model of your laptop (ex: ThinkPad T450s).
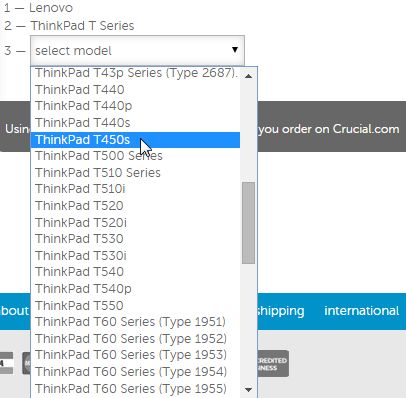
5. Click "find upgrade."
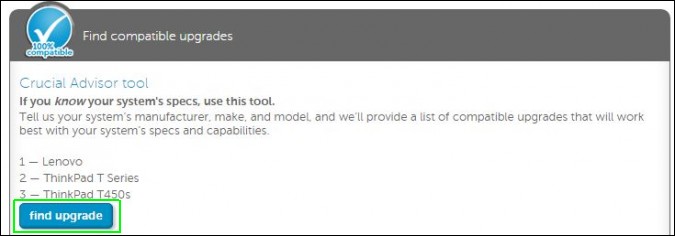
The Advisor will then tell you what type of RAM your system takes and what type of SSDs it can handle. If your laptop can't have its memory or storage upgraded, the advisor will tell you so. Since this particular tool is from Crucial, it recommends Crucial's own products, but as long as you take note of the products' specs, you can buy memory or storage from other vendors. Here's what to look for.
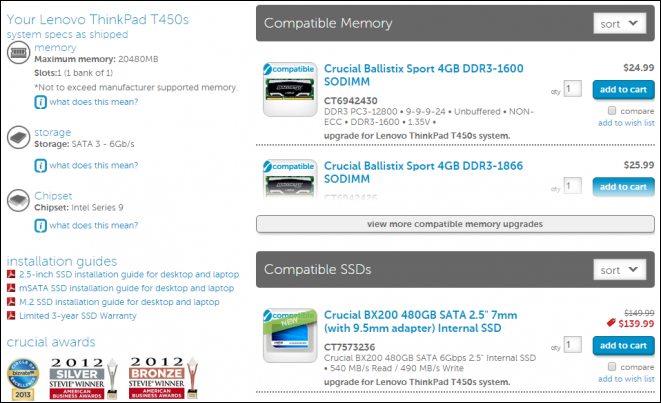
If your laptop has a hard drive right now and you're upgrading it to an SSD, it's almost certain that you'll need a 2.5-inch, 7mm SSD, the most common size. However, if your laptop came with an SSD and you want to replace it with a higher-capacity one, you may need an mSATA or M.2 drive, both of which are chips that slide into a slot on the motherboard. M.2 SSDs come in different lengths (60mm and 80mm are most common), so be particularly careful about checking which one you need.
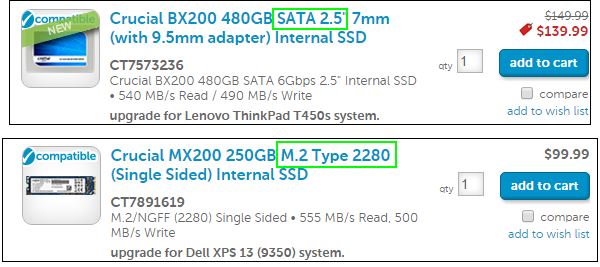
When buying RAM, find out if it's DDR2, DDR3 or DDR4 type, along with its voltage and speed. Most recent-era laptops take DDR3 RAM that's PC3-12800 speed and either 1.5 or 1.35 volts. Looking through RAM listings, you may also see specs that indicate whether it’s ECC or non-ECC and buffered or unbuffered. Except for a few high-end workstations, most laptops use non-ECC, unbuffered memory.

In the upper left corner of the screen, the Advisor shows you just how much RAM your laptop can handle and how many DIMM slots it has. Some laptops have only a single slot, which comes filled, so you may need to completely replace your existing DIMM rather than just adding to it.
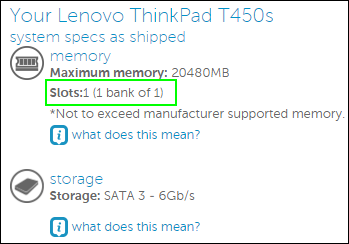
Reading the Service Manual
Knowing that your laptop is upgradeable in theory is one thing, but performing surgery on the device is another. If there's one available, check the hardware maintenance manual (aka, service manual) to find what you need to do to access the components.
To locate the service manual, navigate to the support page for your specific laptop model on the manufacturer's website (e.g., lenovo.com, dell.com, hp.com). Look for downloadable manuals, and select the service or hardware guide, not the general instructions.
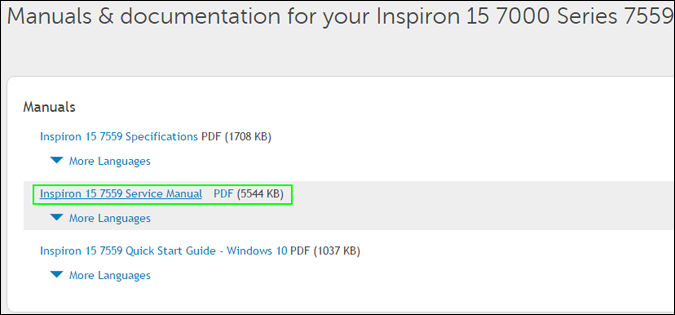
The maintenance manual should tell you how to open the laptop and replace these parts. In most cases, you can get to the laptop's innards by removing some screws and either opening an upgrade panel or removing the entire bottom surface.
If the manual tells you that the memory or storage drive you want to remove are soldered onto the motherboard, you can't upgrade. Also, if you have to break through anything that is held together by glue or have to remove the entire motherboard, forget about adding RAM or an SSD.
Bottom Line
Once you know that your laptop is upgradeable and what components you need, you can shop around for the best RAM or SSD for the money. For RAM, any compatible DIMM from a reputable brand should be good, but if you have two DIMM slots, you'll get slightly better performance by filling both with identical chips (e.g., 2 x 4GB). For help choosing a solid state drive, check out our list of best SSDs or read the extensive reviews at our sister sites, Tom's Hardware and AnandTech.
Lead Image Credit: Kerdkanno/Shutterstock
- How to Upgrade Your Laptop's Hard Drive to an SSD
- Laptop Finder - Get Personalized Recommendations
- How to Install an M.2 SSD in the Lenovo ThinkPad T440s
Laptop Upgrade Guide
- How to Install an mSATA SSD Boot Drive
- How to Upgrade Your Laptop’s Hard Drive to an SSD
- How to Install an M.2 SSD in the Lenovo ThinkPad T440s
- How to Upgrade the RAM on the Lenovo ThinkPad T440s
- How to Upgrade the RAM (Memory) on a Laptop
- How to Upgrade the SSD in Your MacBook Pro
- How to Upgrade Your Alienware 17’s SSD and Hard Drive
- How to Upgrade Your Alienware 17's RAM
- How to Upgrade Your Dell XPS 13's SSD
- How to Upgrade Your ThinkPad 13's RAM
- How to Upgrade Your ThinkPad 13's SSD
- How to Upgrade Your ThinkPad T460s' RAM
- How to Upgrade Your ThinkPad T460s' SSD

