How to Fix Logitech Mouse Scrolling in macOS Mojave
Scrolling feels as natural as walking, so when I noticed that my Logitech MX Master mouse’s wheel stopped working, I felt like a fish out of water. Its cursor still jumped around my MacBook Pro's screen and I could still click on items and links, but scrolling was dead.

I tried all of the usual tricks. Unplugging and re-plugging the mouse's USB adapter didn't work. Neither did changing the scroll wheel setting in Logitech Options. Clicking the mouse's wheel motion button to switch from clicking to smooth didn't fix it either.
After spending an inordinate amount of time searching on Google I discovered that one of macOS Mojave's new features, designed to provide more security, was instead wrecking my scrolling.
In this support article on Logitech's site, I found out that "Accessibility access is needed for scrolling, gesture button, back/forward, zoom and several other features," which explained my mouse couldn't activate Mission Control with the thumb button I mapped to Gesture.
MacOS is supposed to present you with a system prompt when you first try and activate one of these features, but I guess I ignored the option and moved along.
Here's how to enable Logitech mouse functionality (as well as any other similarly broken features.)
- How to Change the Default Application a File Opens With on Your Mac
- See What to Do If Your MacBook Pro's Audio Is Going Bad
- Here's how to Find Your MAC Address on Your Mac Computer
- These are the Best MacBook Air cases
1. Click the Apple logo.
Stay in the know with Laptop Mag
Get our in-depth reviews, helpful tips, great deals, and the biggest news stories delivered to your inbox.
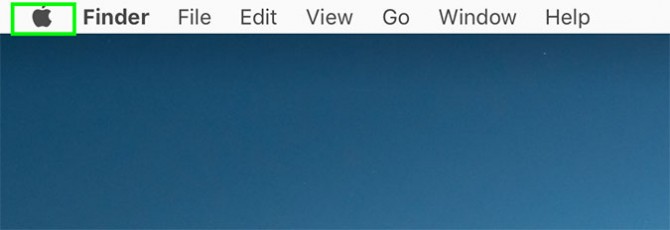
2. Select System Preferences.
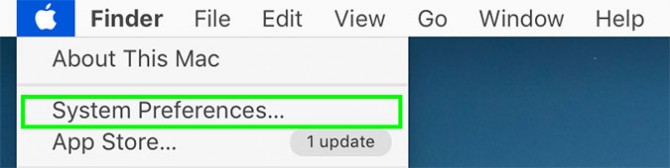
3. Click Security & Privacy.
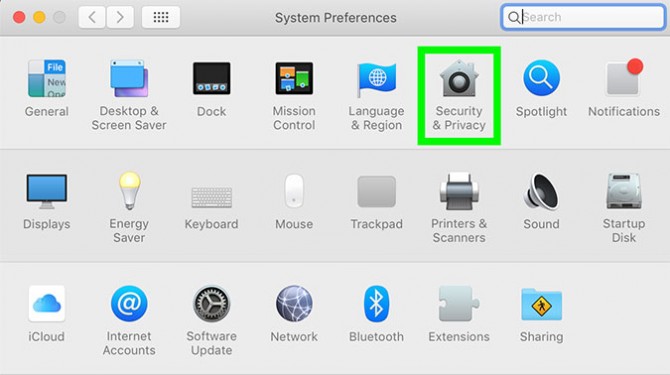
4. Click Privacy.
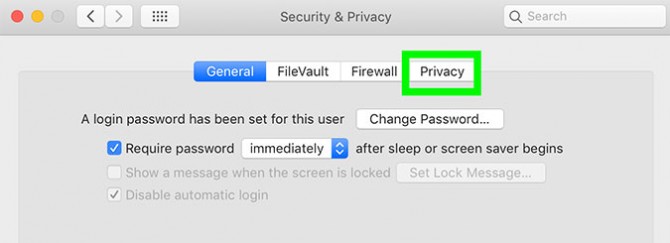
5. Select Accessibility.
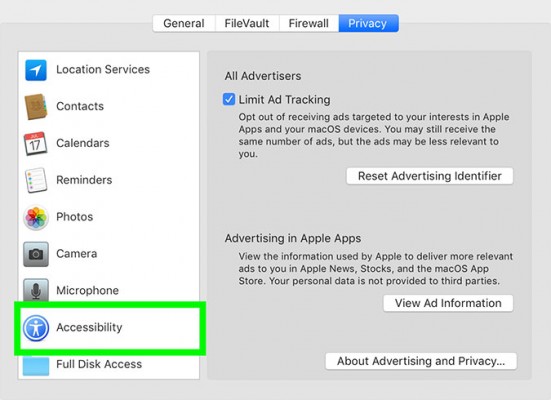
6. Click the lock and enter your password.

7. Check the box next to Logitech Options Daemon.

Accessibility access can also be necessary for other system access-demanding applications, such as Chrome Remote Desktop, Steam and Bartender.
Credit: Laptop Mag
