10 Tips to Extend Your Mac Laptop's Battery Life
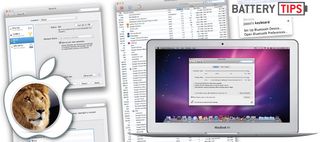
Mac OS X Lion was designed to save time with its Mission Control view, iOS-like Launchpad and ability to run several apps at full screen. Apple put a lot of thought into how the hardware and software work together to maximize user productivity and minimize extra work. With these battery-saving tips, you won't have to worry as much about your Mac running out of juice when you need it most.
1. Turn Off Bluetooth and Wi-Fi.
Disabling your notebook’s wireless radios is one surefire way to eke out more juice. While turning off Wi-Fi may not be practical in every situation—especially if you need to access the Internet often—it will give you more endurance if you’re using your laptop to watch a movie on an airplane.
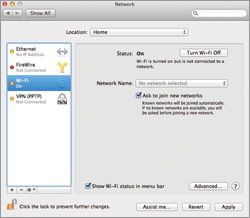
To turn Bluetooth off:
- Click the Bluetooth icon in the upper right-hand corner of the desktop.
- Select Turn Bluetooth Off. The icon should now be grayed out.
Alternatively:
- Select System Preferences > Bluetooth.
- Uncheck the box marked On.
To turn Wi-Fi off:
- Click on the Wi-Fi icon in the upper right-hand corner of the desktop.
- Select Turn Wi-Fi Off. The icon should change from a number of concentric arcs to an outline that looks like a baseball diamond.
Alternatively:
Stay in the know with Laptop Mag
Get our in-depth reviews, helpful tips, great deals, and the biggest news stories delivered to your inbox.
- Open System Preferences > Network.
- Uncheck the box marked Turn Wi-Fi Off.
2. Adjust Screen Brightness.
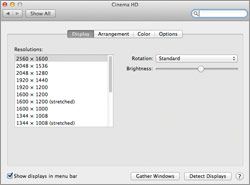
At full brightness, the 13-inch MacBook Air’s screen measures an average of 285 lux. At 40-percent brightness (6 bars), it’s just 29 lux, but still very viewable. And brightness eats power.
To lower screen brightness:
- Tap F1 repeatedly until the brightness is at a level just tolerable enough to view comfortably.
Alternatively:
- Open System Preferences > Displays.
- Adjust the Brightness slider to the level you’re most comfortable with.
3. Tweak Energy Saver preferences.
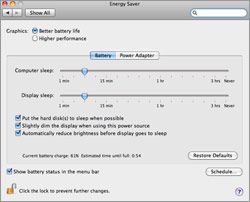
Changing these settings will cause your Mac to power down energy-consuming components—such as the screen and the hard drive—sooner during periods of inactivity.
- Click System Preferences.
- Open Energy Saver.
- Select the Battery tab.
- Move the slider bars for Computer Sleep and Display Sleep as far left as you believe is comfortable. You probably don’t want your computer going to sleep after just one minute but don’t want to leave it on indefinitely either.
- Below, select the following checkboxes: Put the hard disk(s) to sleep when possible. Slightly dim the display when using this power source. Automatically reduce brightness before display goes to sleep.
4. Quit runaway applications.

Occasionally, an app will consume an inordinate amount of system resources even when not in use. Not only does this impact your notebook’s performance, but it also seriously degrades battery life.
- Open the Applications folder > Utilities folder.
- Click Activity Monitor.
- Select the CPU tab.
- Select All Processes in the drop-down menu.
- Sort the apps by CPU percentage.
- Look for any app that is consuming a large percentage, such as more than 70 percent.
- Select that app and press the Quit Process icon.
Alternatively, if you know an app is hanging, you can force-quit the app.
- Press Command + Option + Esc.
- In the window that appears, select the app that’s not responding and force-quit.
5. Turn off backlit keyboard.

While it’s a great feature, the backlit keyboard on Macs can shave precious minutes off your runtime.
To turn off the backlit keyboard:
- Hit the F5 key repeatedly until the on-screen icon shows no bars lit.
Alternatively:
- Open System Preferences.
- Select Keyboard.
- Uncheck the box marked “Automatically illuminate keyboard in low light.”
- Underneath where it says “Turn off when computer is not used for,” move the slider to 5 secs.
6. Turn off Time Machine.

Time Machine makes it very easy to back up all the data on your Mac, but copying that data to another drive consumes system resources. Fortunately, you can turn off Time Machine while your laptop is running on battery power.
- Select System Preferences.
- Select Time Machine > Options.
- Uncheck “Back up while on battery power.”
7. Enable private browsing.
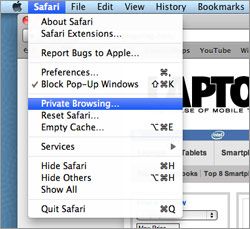
Believe it or not, private browsing will let you squeeze out a bit more battery life, because the browser is no longer accessing the hard drive to cache pages and images. Of course, Safari won’t remember your search history or autofill forms, so you have to balance its convenience with the potential battery savings.
- In Safari, tap the Safari tab.
- Select Private Browsing.
8. Turn off Spotlight indexing.

Apple’s Spotlight, which instantly returns search results of everything on your hard drive, is very useful. But the way it works consumes CPU resources. You can prevent Spotlight from searching your drive.
- Click System Preferences.
- Select Spotlight > Privacy.
- Press the + button and add your hard drive, or drag the hard drive into the list.
9. Choose Automatic Graphic Switching (MacBook Pros only).

MacBook Pros have both integrated and discrete GPUs and can switch between the two seamlessly, so you can get better battery life or increased performance, depending on the task. However, the discrete GPU can seriously cut into battery life.
- Select System Preferences.
- Select Energy Saver > Automatic Graphics Switching.
- On MacBook Pros from 2008 to 2009—those with Nvidia GeForce 9400M and 9600M GPUs—Select Better Battery Life in the Energy Saver control panel.
10. Eject optical disks if you’re not using them/disconnect unused peripherals.

Even when not in use, whenever you have an optical disk in your notebook, the system will occasionally spin up the drive (and the laser) to check the disk. While this isn’t an issue for MacBook Airs, which lack optical drives, you can save battery life by disconnecting any peripherals, such as external hard drives and mice. These devices don’t draw a ton of power, but every little bit helps.



