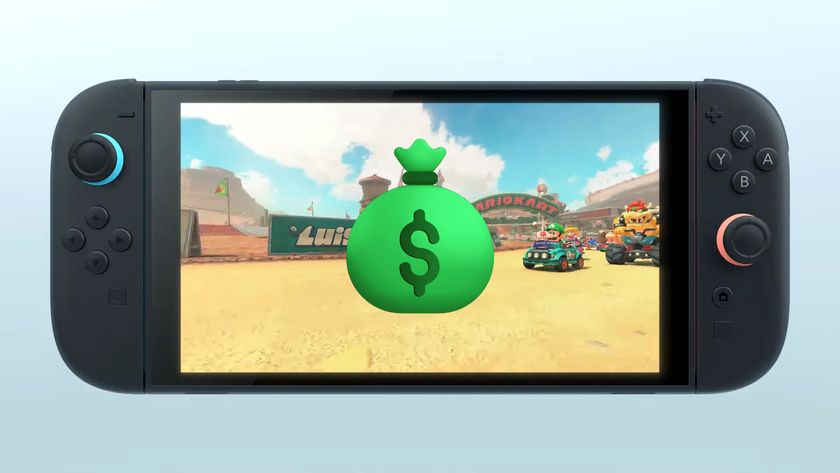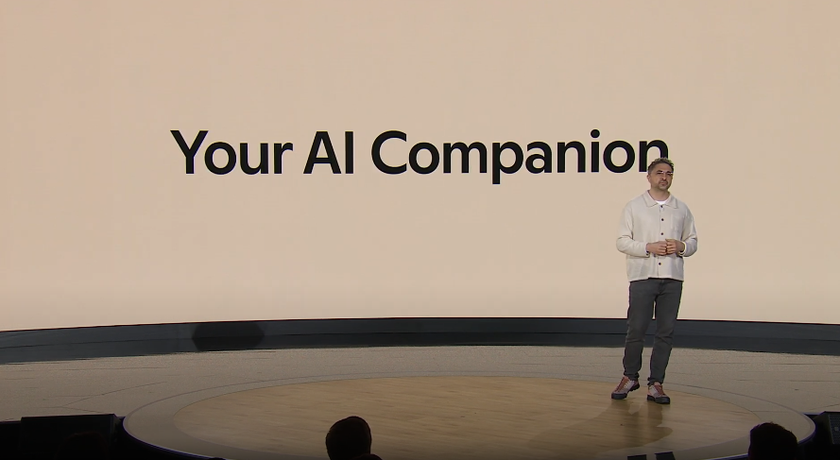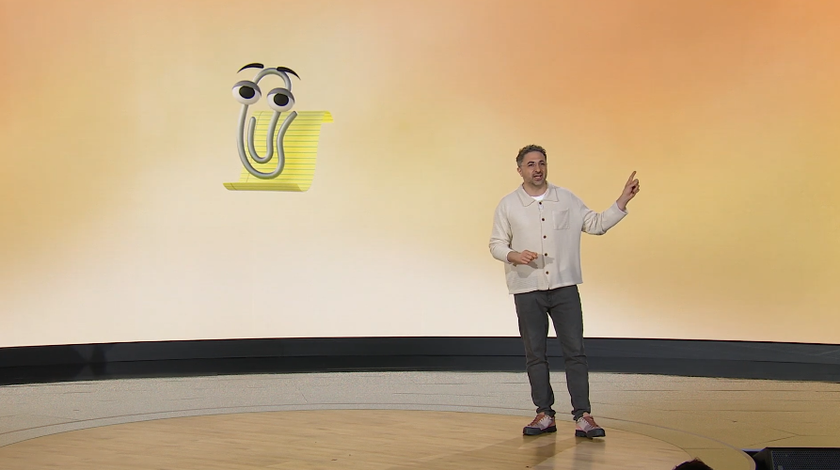How to Map a Network Drive in Windows 10
You can easily create a shortcut to another drive or folder shared on your network by mapping that location. When you map a network drive, it will show up as a new drive under This PC in File Explorer, so you can quickly access the shared files you need, just like you would your local hard drive. Here's how to make that network drive shortcut in Windows 10.
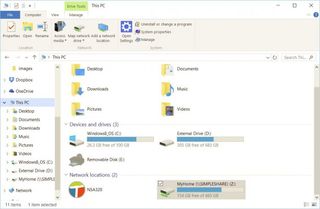
How to Map a Network Drive in Windows 10
1. Open File Explorer and select This PC.
2. Click the Map network drive drop-down in the ribbon menu at the top, then select "Map network drive." (This is under the Computer tab, which should open automatically when you go to This PC, as above.)
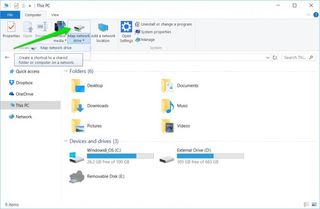
3. Select the drive letter you want to use for the network folder, then hit Browse.
4. If you receive an error message, then you'll need to turn on network discovery. To do so, open the Control Panel, select Network and Sharing Center and choose Change advanced sharing settings from the top-left corner. From there, select Turn on network discovery. Save changes.
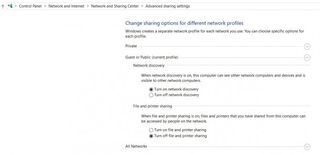
MORE: How to Uninstall Programs in Windows 10
Stay in the know with Laptop Mag
Get our in-depth reviews, helpful tips, great deals, and the biggest news stories delivered to your inbox.

choose network folder
5. Navigate to the folder you want to map and hit OK after selecting it.
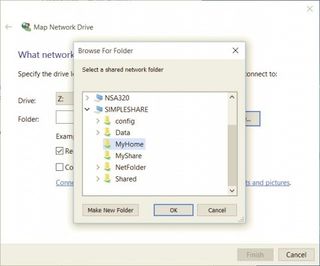
6. Confirm your selection and click Finish. You can choose to reconnect to the folder every time you sign in so it's always available. You can even use a different user account to connect to the folder if needed.
7. When you're done, you should see the new drive letter under This PC and will be able to access its contents like you would any other folder. If you want to disconnect the network drive, right-click on it and select Disconnect.
- How to Use Windows 10 - Guide for Beginners & Power Users
- How to Reset Your Windows 10 PC
- How to Get to Windows 10's Advanced Startup Options Menu
Windows 10 Basics
- 7 Settings to Change Right Away
- Windows 10 Keyboard Shortcuts to Save You Clicks
- 5 Ways to Take Screenshots
- Change Your Password in Windows 10
- Uninstall Programs in Windows 10
- Enable or Disable Tablet Mode
- Add a User (Child or Adult)
- Change the Screen Resolution
- Sync Your Settings Across Devices
- Sync iPhone with Windows 10
- Control Windows 10 with Your Voice
- Upgrade to Windows 10 From Windows 7 or 8
- Eliminate Blue Light With Night Light
- Create a New Folder
- Get to the Desktop in Windows 10
- Add a Printer
- All Windows 10 Tips
- Set Alarms