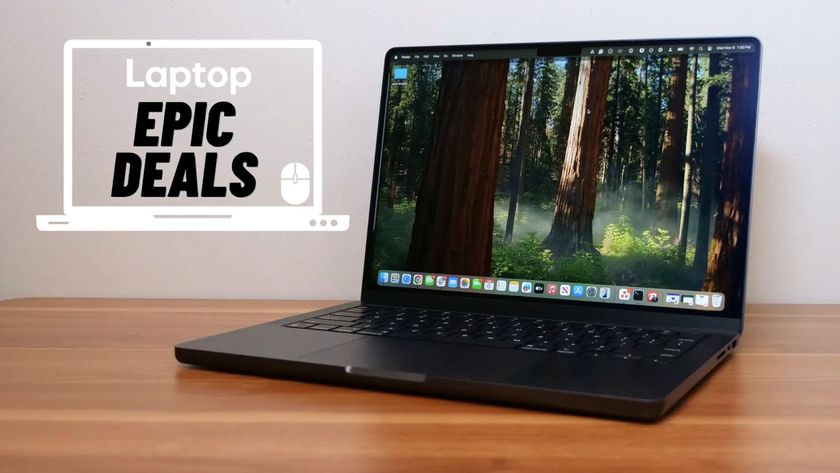How to Move Your PC files to a Mac
Moving your files from one computer to another is never easy, particularly if you're migrating from a PC to a Mac. Both platforms have directories where you're supposed to keep photos, music, documents and movies, but it's not as easy as simply copying and pasting your archives.
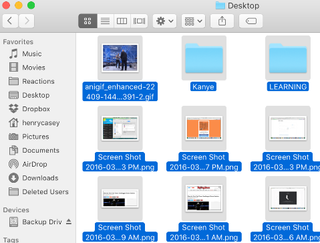
While OS X won't automatically set up its applications once you've transferred your files over -- a perk that Windows 10 offers -- you will have your files properly organized.
MORE: Best Apple Laptops
Before you start, you'll need an external hard drive that works with both PCs and Macs. If you don't have such a drive already, we've got step-by-step directions for formatting a drive to work across both platforms.
How to Move Your PC files to a Mac
1. Connect your external drive to your PC and select "Open folder to view files."
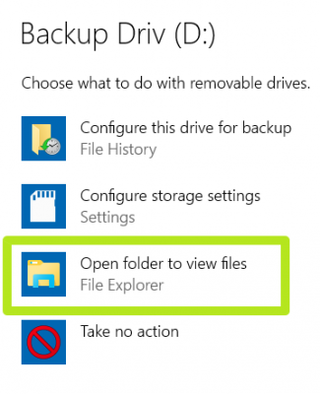
2. Click the New Folder icon.
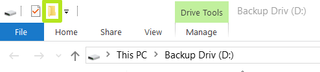
3. Type "Exported Files" and hit Enter.
Stay in the know with Laptop Mag
Get our in-depth reviews, helpful tips, great deals, and the biggest news stories delivered to your inbox.

4. Click Quick access.

5. While holding Control, click on Desktop, Downloads, Documents, Pictures, Music and Videos.
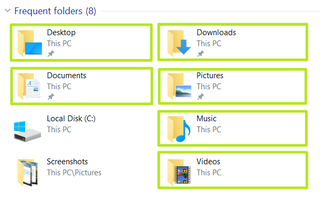
6. Drag these folders to the external hard drive in the side menu, holding down on the mouse button until the menu reveals the Exported Files folder.
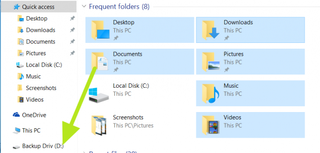
7. Move the cursor over Exported Files and release the mouse button.
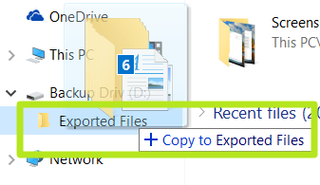
You'll have to wait anywhere from a few seconds to several minutes for the files to copy, depending on how much data you have.
8. Click the Up arrow in the System Tray.
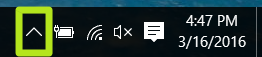
9. Select the "Safely Remove Hardware and Eject Media" icon.
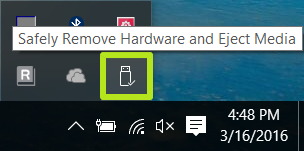
10. Select "Eject Mobile Drive" and wait for the Safe to Remove Hardware alert appears until you remove the hard drive.

11. Connect your external drive to your Mac and click on File in the Menu bar.

12. Select New Finder Window.

13. Select the Backup Drive from the side menu.
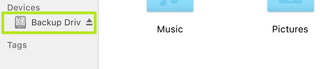
14. Double-click the Exported Files folder.
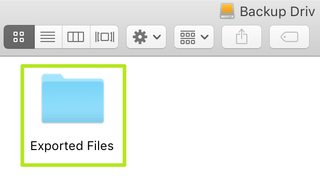
15. Double-click the Desktop folder.
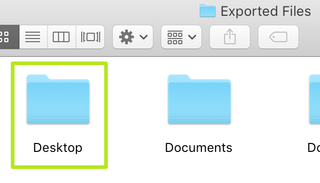
16. Click Edit.

17. Click Select All.
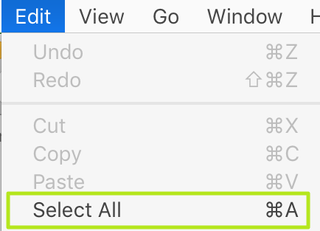
18. Drag all of the files to Desktop in the sidebar. Repeat steps 16 through 19 as necessary, but moving Videos to Movies and Pictures to Photos.
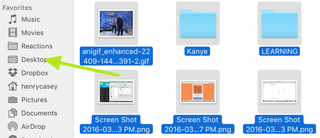
Your Mac now has all of your files!
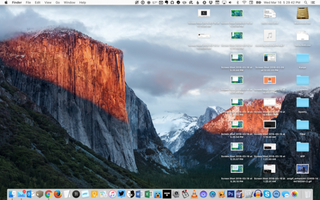
PC to Mac Guide: How to Make the Switch
- How to Use Keyboard Shortcuts in OS X
- Eject USB Devices in OS X
- How to Use Gestures to Navigate OS X
- How to Right Click in OS X
- Install Apps in OS X
- How to Find Files and Folders in OS X
- Take Screenshots in OS X
- Make Desktop Shortcuts in Mac OS X
- How to Browse Your Applications in OS X
- How to Force Close Frozen Applications in OS X
- Quit Applications in OS X
- How to Use Full Screen Apps in OS X
- Use Spotlight to Find Files in OS X
- Create an Apple ID
- How to set up Mail and Calendar accounts on OS X
- Use OS X El Capitan's Split Screen Mode
- Increase the Text Size on Mac