How to Fetch Any File on a Remote Computer with OneDrive
OneDrive has a hidden setting that could save your bacon one day: Remote file access. With the "fetch" feature, you can remotely grab any file on your computer even if it's not stored in the OneDrive folder. But first you have to turn this feature on. Here's how to enable fetching and use it.
The fetch feature comes in very handy if you've forgotten to save a file to your OneDrive folder or have important files stored elsewhere on your computer--or even on external or mapped drives. The PC you want to access will have to be turned on, connected to the internet, and also have OneDrive running for this to work, but otherwise fetching files on another computer is as easy as opening up your web browser.
Set Up Fetch in OneDrive
1. Right-click on the OneDrive icon in the taskbar and select Settings.
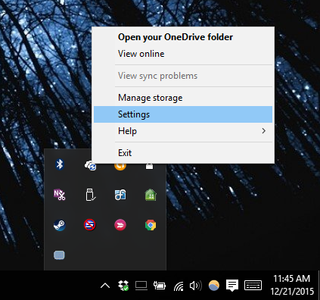
2. Check the box next to "Let me use OneDrive to fetch any of my files on this PC", which is unchecked by default.
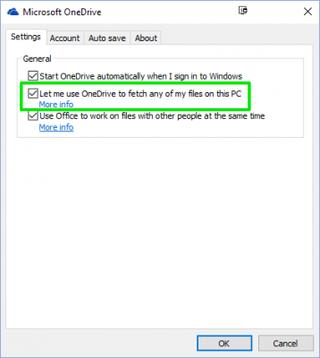
3. Click OK.
4. Right-click on the OneDrive icon in the taskbar and click Exit. We need to restart OneDrive for the feature to complete the process.
5. Launch OneDrive. Search for it in the start menu and click OneDrive to open the OneDrive folder and start the service.
Stay in the know with Laptop Mag
Get our in-depth reviews, helpful tips, great deals, and the biggest news stories delivered to your inbox.
How to Fetch Files with OneDrive
1. Log in to https://onedrive.live.com/ from the computer that needs to access the remote file.
2. Click the settings (hamburger) menu icon at the top left then on PCs.
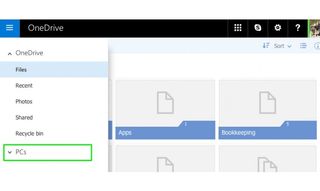
3. Click on PCs to open a list of available computers and then select the computer you want to access. The computers listed are ones associated with your OneDrive account.
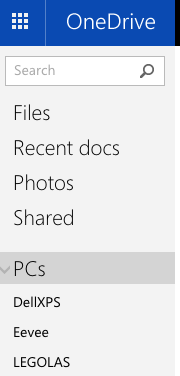
4. Follow the steps to sign in with a security code if this is the first time connecting to that computer from this PC. Depending on your Microsoft account settings, you can get a security code by text message or email to verify your identity.
5. Browse through and access all the files on the connected PC, including those not in your OneDrive.

This works on Windows 7, Windows 8, and Windows 10, but not Windows 8.1. You can use Windows 8.1 to fetch files on another PC, but you can't use OneDrive to fetch files on a Windows 8.1 PC. Also, you can use a Mac to fetch files that are on a Windows PC, but you can't fetch files that are on a Mac.
Windows 10 Basics
- 7 Settings to Change Right Away
- Windows 10 Keyboard Shortcuts to Save You Clicks
- 5 Ways to Take Screenshots
- Change Your Password in Windows 10
- Uninstall Programs in Windows 10
- Enable or Disable Tablet Mode
- Add a User (Child or Adult)
- Change the Screen Resolution
- Sync Your Settings Across Devices
- Sync iPhone with Windows 10
- Control Windows 10 with Your Voice
- Upgrade to Windows 10 From Windows 7 or 8
- Eliminate Blue Light With Night Light
- Create a New Folder
- Get to the Desktop in Windows 10
- Add a Printer
- All Windows 10 Tips
- Set Alarms
