How to Use Optimized Storage in macOS
News
published
If your hard drive is almost full, it may be time to move some of your files to the cloud. But which ones? And when? In macOS, Apple has included a storage optimization tool to let you move or delete files with ease. You can even set it to complete some of these tasks automatically.
Here's how to use Optimized Storage on a Mac:
1. Click the Apple logo in the top left-hand corner of the screen.
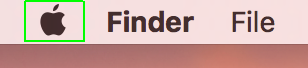
2. Click "About This Mac."
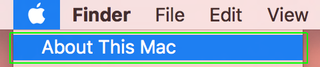
3. Click Storage.

4. Click Details. Or Manage, if you're on High Sierra.
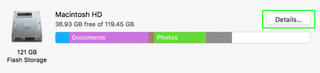
5. You'll be presented with four options:
Stay in the know with Laptop Mag
Get our in-depth reviews, helpful tips, great deals, and the biggest news stories delivered to your inbox.
- Moving older photos and videos to iCloud
- Removing TV shows and movies you've watched (you can always redownload them)
- Deleting your trash automatically
- Reviewing and deleting files individually
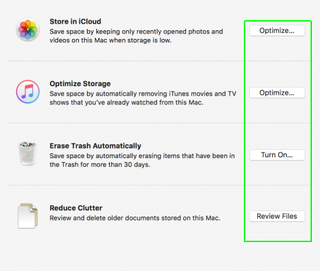
6. Select your option.
7. Confirm your option.
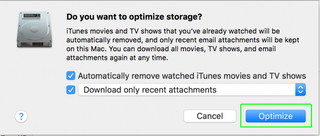
The rest will happen automatically.

macOS High Sierra Tips
- How to Download and Install macOS High Sierra
- How to Use Picture-in-Picture on a Mac
- How to Use Siri on Your Mac
- How to Use Optimized Storage in macOS Sierra
- How to Use Memories in the Photos App on Mac
- How to Use Messages in macOS Sierra
- How to Use Apple Pay in macOS Sierra
- How to Unlock a MacBook with Your Apple Watch
Most Popular
MORE FROM LAPTOP MAG...



