Kindle Fire tablets have the built-in ability to password-protect or block different features of the tablet without having to set up a separate profile, enabling you to hand your Fire over to a child or someone you don’t necessarily want to give full access to. You can password-protect things like Prime Video, email, and Amazon purchasing, and turn the controls off whenever you want.
When Parental Controls are on you’ll see a little lock icon at the top of the Fire’s screen. If you swipe down from the top, you’ll see a message that says “Parental Controls – On.” You can tap that message at any time to enter the Parental Controls password and turn the controls off. Note that while some controls carry over to Child Profiles, not all of them do. Parental Controls are much better at locking down adult content on Adult Profiles than blocking allowed content on Child Profiles.
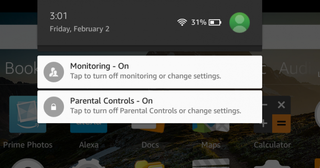
1. Swipe down from the top of the screen.
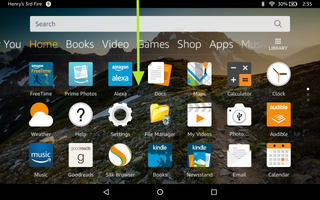
2. Press Settings.
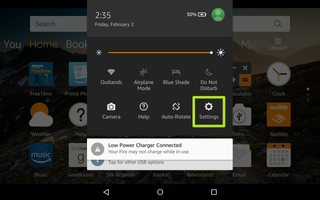
3. Under Personal, press Parental Controls.
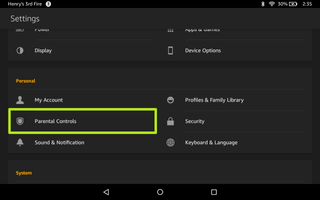
4. Move the Parental Controls slider to the right to turn Parental Controls on.
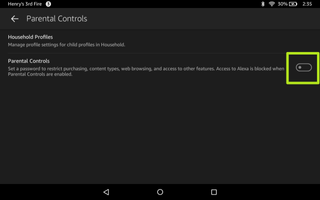
5. Depending on whether you’ve set up Parental Controls before, you may be asked for your Parental Controls password, or be prompted to set up a new password. Note that this is different from your Lockscreen password.
Stay in the know with Laptop Mag
Get our in-depth reviews, helpful tips, great deals, and the biggest news stories delivered to your inbox.
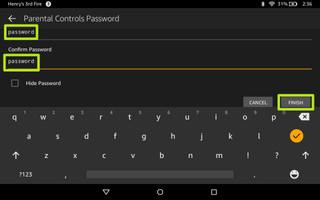
6. Select Amazon Content and Apps.
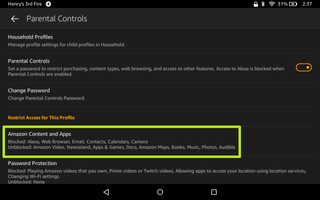
7. On the next screen, you can block or unblock Newsstand (newspaper, magazine, and blog subscriptions) Books, Audible, Music, Amazon Video, Docs, Apps & Games, Photos, Web Browser, Email, Contacts, Calendars, Camera, and Amazon Maps. Alexa can not be unblocked as long as Parental Controls are on.
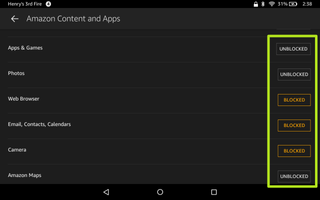
8. Press Password Protection.
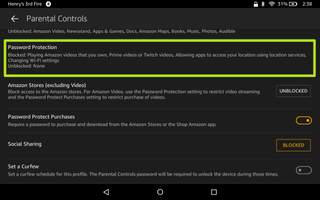
9. On the next screen you can turn on or off password protection for Video and Twitch Playback, Wi-Fi, and Location Services. These services will all be operable, but you’ll need to enter the Parental Controls password to turn them on.
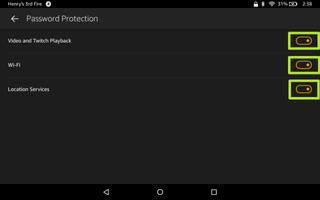
10. Press Amazon Stores (excluding Video) to block or unblock access to Amazon, except for Amazon Videos. If you want to block video playback, use Password Protection (above). If you want to block video purchases, press Password Protect Purchases, which will require a password to buy or download anything from Amazon.
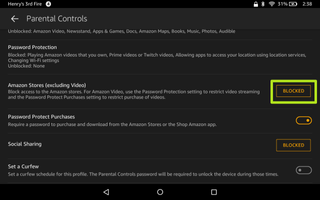
11. Press Social Sharing to block or unblock social sharing apps like Twitter and Facebook.
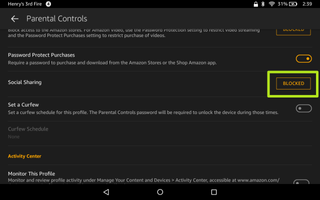
12. Turn on Set a Curfew to enable a Curfew Schedule.
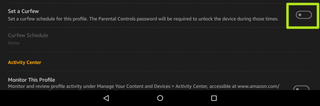
13. Tap Curfew Schedule. Note that signing into the Fire during a curfew will set the curfew to “off.” It must be set to “on” again to enable the curfew feature.
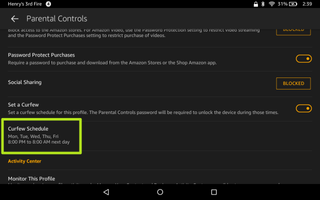
14. Tap Days, Start Time and End Time to adjust the Curfew limits.
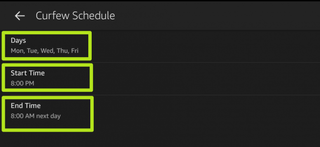
15. Press Monitor this Profile, which allows you to view detailed information about which apps and games were used and for how long, exactly what music, video, and book titles were accessed, and much more. Once Monitor This Profile has been turned on, you will see a little parent/child icon at the top of the screen, and if you swipe down from the top you will see a message that says “Monitoring – On.”
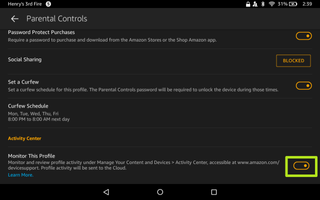
16. You can access the information it gathers by visiting www.amazon.com/mycd and clicking on “Your Devices.” Note that Monitor This Profile can only be turned on for the parent profile controlling the Parental Controls, not for child profiles.
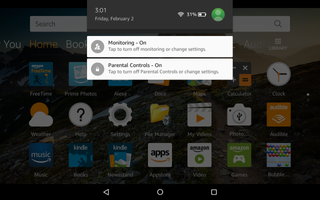
Amazon Fire Tablet Tips
- How To Sideload Apps On Your Fire Tablet
- Get Google Play On Your Fire Tablet
- Create A Child Profile On Your Fire Tablet
- Configure Parental Controls On Your Fire Tablet
- How to Stop Amazon In-App Purchases
- Get the Nook App on Kindle Fire
- Clear Cookies and Browsing History on an Amazon Fire Tablet
- How to Turn Off Ads on Amazon Fire Tablets
- How to Use Alexa on a Fire Tablet
Most Popular




