How to Play Destiny 2 on a Laptop with Integrated Graphics
One of the hottest PC games, Destiny 2 is a sci-fi first-person shooter filled with epic battles and colorful special effects. You might want to join in the fun but think that you can't because you just have a mainstream laptop with Intel's built-in GPU. However, with a few tweaks to your PC's graphics settings and to the game's configuration, you can play the game on a recent laptop that has integrated graphics. Here's how.
To make Destiny 2 playable, follow these main steps:
- Make sure you are using stock Intel drivers.
- Set the Battle.net to autoclose.
- Lower in-game settings to their minimums.
- Disable local_light_shadows in the config file.
- Lock frame rates at 30 frames per second.
- Set internal game resolution to 25 to 50 percent.
Below, we break these steps out in detail and show you how the game runs on laptops with Intel 7th and 8th Gen processors.
Use the Stock Intel Driver
Let's talk about drivers. A little-known fact is that many popular laptops ship with custom, vendor GPU-drivers that tend to underperform versus Intel's stock drivers. Manufacturers often do this to increase the battery life of a laptop, as most casual, productivity apps will not have a noticeable difference in performance with these custom drivers.
An easy way to find out if you have modified drivers is to download the Intel update utility. This software will autodetect, download and install the driver that you need for your GPU.

If you get an error message like the one in the picture (or similar), your laptop is part of this category. If you are OK with losing some battery life to get a bit of extra performance, you can manually install the vanilla Intel driver by following some simple steps. Keep in mind that this is an advanced procedure, so be sure to follow the instructions carefully to avoid crashing your laptop.
- Take note of the driver version the update utility was downloading.
- Search the Intel website for the same driver, but download a .zip version. Extract the .zip.
- Search for Device Manager, and look up your Intel HD GPU under display adapters. Right click on it and select Update Driver Software.
- Select "Browse my computer for driver software" and then "Let me pick from a list device drivers on my computer."
- Select Have Disk and then Browse.
- Navigate to the folder where you extracted the .zip. Inside that location, should be a folder called Graphics containing a .inf file. Select it.
- Follow the on-screen instructions. The driver might take a while to install. Do not interrupt the process.
Once you have the latest drivers, make sure to go into the Intel Control Panel and change your power plan to Maximum Performance while Plugged In.
Stay in the know with Laptop Mag
Get our in-depth reviews, helpful tips, great deals, and the biggest news stories delivered to your inbox.
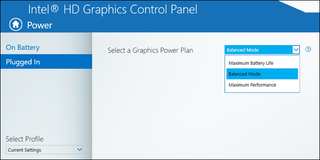
Turn Off Battle.net Launcher
Laptop CPUs are designed to provide as much performance as possible while minimizing heat and power consumption. While gaming, It is especially important to be mindful than of what is running in the background, taking precious cycles away from your game.
In the case of Destiny 2, a very small but important recommendation is to configure the Battle.net launcher to close as soon as you open the game. You might be surprised by how much CPU the darn thing can use while sitting in the background.
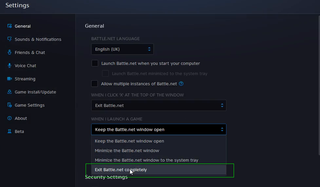
Disable Local Shadows
It almost goes without saying that you need to drop all the in-game settings to the lowest levels, but there is still one more thing you can disable.

The configuration for Destiny 2 is saved on your local hard drive with the path C:\users\ [YOUR USERNAME]\AppData\Roaming\Bungie\DestinyPC\prefs\cvars.xml. You can open this file with a text editor such as Notepad or Notepad++ and edit its contents.
Inside, there is a variable called local_light_shadows. Sometimes, the game's auto-configuration disables this variable, but in all three of my test laptops, it was not disabled on the lowest settings.
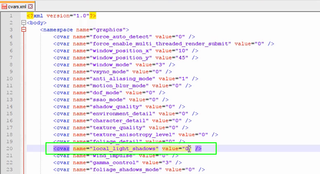
This variable controls shadows created by lights in the game, so its effect might be very subtle. Disabling it can provide a small but important performance boost.
Lower Internal Resolution
On the game's Advanced Video Settings screen, there is a section called Render Resolution. This controls the resolution of the game's 3D elements and graphics, but it does not affect the user interface or most of the game-critical text. In practice, this means that you can drop the game's resolution lower and lower, but text will remain readable and other critical information will remain viewable.

Destiny 2 allows you to drop the internal resolution to a minimum of 25 percent of the external size. While this will result in a very pixelated game, design considerations were taken to ensure the game is still playable at this state, as Bungie's Senior Technical Artist Nate Hawbaker recently mentioned in an interview:
"The way that we design our characters and all the enemy combatants and things like that, they [have] passed something called a squint test," Hawbaker told Eurogamer.net "And so, at a certain number of meters away, can I tell this unit apart from this unit? And because we did that, I think, certainly, those resolutions still hold up."
Cap Your Frame Rate
Counterintuitively, limiting the frame rate will often lead to a more stable average. When a GPU is bottlenecked, frame rate can deviate wildly, even on the same scene. Putting a hard limit to your fps gives additional space for your GPU to catch up during these fluctuations.
If you are hitting a CPU bottleneck, limiting your fps can lead to an overall better experience, because without a cap, the game might freeze entirely for a few seconds when it tries to process certain effects.
You can limit fps in Destiny 2 using the Vsync setting on the Video settings screen, where you get options for both 60 and 30 fps.
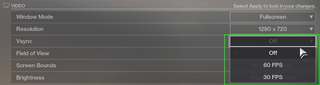
Test Results: Playable
After updating your drivers and setting battle.net to autoclose, resolution to 720p, settings to the lowest, local-light shadows to disabled and fps capped to a console-like 30 fps, what kind of experience can you expect of an Intel HD laptop?
To test these systems, I picked one of the first big fights on the opening scene of the game, in the hangar. I tested with the following three laptops, each one with a different CPU.
- Xiaomi Notebook Air 13.3 with a 7th Gen Intel Core i5- 7200U CPU + Intel HD Graphics 620 and 8GB DDR4 at 2133 MHz
- MSI GL62M 7REX with a 7th Gen i7-7700HQ + HD Graphics 630 and 8GB DDR4 at 2400 MHz: This laptop also has a discrete Nvidia GPU, which I disabled for the test.
- Xiaomi Mi Notebook Pro with a 8th Gen i5-8250U + Intel UHD 620 and 8GB DDR4 at 2400 MHz.
First I tried the Xiaomi Notebook Air and its Intel 7th Gen Core i5-7200U processor. This CPU has been the most common and affordable chip to appear on mainstream laptops sold in late 2017 and late 2016. On the default game settings, the game averaged around 20 fps, dropping and stuttering very noticeably at the slightest bit of combat, to the point that it was very hard to aim.
On an internal resolution of 25 percent of 720p (320 x 180 effective resolution), the game maintained a rate of 30 fps. Fire, explosions and higher enemy counts caused occasional drops to the mid- to low-20s. I personally consider a game like Destiny 2 playable as long as it can stay at over 25 fps, and drops under that are tolerable if they are brief or limited to certain area.
Playing the game on 25 percent can be interesting. Every enemy is reduced to a pixel blob, and it becomes almost impossible to distinguish any texture or environmental detail. However, Nate Hawbaker's "squint test" works, as it is still possible to read and react to enemy types, locations and attacks.

Next, I tried Xiaomi Mi Notebook Pro and its 8th Gen Intel Core i5-8250U processor. Laptops with the 8th Gen Core just started rolling out in the fall of 2017.
With the laptop running at 40 percent internal resolution (a step up from the 25 percent we used on the other laptop), we still suffered some small drops in the exact same area (some of the fire and explosion effects can be more computationally intensive than you would expect). But most of the battle managed to maintain its 30-fps target.
More notably, the visual difference from 25 percent to 40 percent is dramatic. The details on enemies become quite visible, even at a larger distance. Jagged edges still remind us that we are playing at sub-720p resolution, but it's much better than the 25 percent experience, and you can appreciate the subtler visual design of the game.

Finally, I tried the MSI GL62M and its 7th Gen Core i7-7700HQ. The H-series processors, denoted by the HQ or HK in the model numbers, use a 45-watt TDP (thermal design profile), which makes these processors much more powerful than the 15-watt, U-series chips that appear in most mainstream laptops.
With the laptop running at 50 percent internal resolution, there are still some drops during some of the most intense moments. But in general, the CPU can keep up with the requirements of this game. Interestingly enough, the visual difference between 40 percent and 50 percent is not as pronounced, but the extra resolution can help a lot in distinguishing enemies at a larger distance.

Bottom Line
Can you play Destiny 2 on an Intel HD laptop? Yes, but it depends on your expectations. Using updated stock drivers, disabling some shadows and experimenting with the lower values of the internal resolution scaler can keep the game within playable frame rates. And thanks to its stellar visual design, the game maintains a lot of its readability.
Unlike a dedicated GPU, Intel HD performance is dependant on a lot of variables. For starters, because it uses RAM as VRAM, your RAM speed is going to be instrumental in your performance. And because CPU and GPU share the same chip, you want to keep heat under control at all costs. Be mindful of the location of your laptop's intake vents, and make sure they are not obstructed. If you have large pets, consider looking up how to disassemble your laptop so you can clean fur from the air vents.
Or if everything fails, wear a sweater and turn on the air conditioning or open a window. This is how I got through the first Dark Souls on my laptop, and at least according to some of the emails I get, doing this is not as uncommon as you might believe.
This whole is thing is far from the experience you can get on a high-end laptop or desktop, but you would be surprised at how fun Destiny 2 can be when you can take it with you.
Laptop Guide
- Laptop Buying Guide: 8 Essential Tips
- The Best & Worst Laptop Brands
- Laptop Tech Support Showdown: Undercover Report
- Should I Buy a Chromebook? Buying Guide and Advice
- Laptops with the Longest Battery Life
- Chromebooks vs. Windows 10 Laptops: What Should You Buy?
- Why You Shouldn't Buy a Touch-Screen Laptop
- Out of the Box Tips: Set Up Your New Laptop Like a Pro
- The Best Time to Buy a Laptop
- Chromebook vs. Tablet: Which Should You Buy?
- Laptop Buying Tips for Students
- 10 Key Features to Look for in Your Laptop
- How to Buy a 2-in-1 Laptop Hybrid
- USB Type-C FAQ: Everything You Need to Know
- How to Get Rid of Your Old Laptop
- Laptop Warranties: What They Cover
- Which CPU is Right For You?
- Which Laptop Features Are Worth the Money?
- Gaming Laptop Buying Guide: Find the Right Rig
- 10 Reasons Why Consumers Should Buy Business Laptops
- Which MacBook is Right for You?
- 5 Things to Look For in Your Next Laptop Keyboard
- How to Configure Your Laptop: Specs That Matter
- Which Graphics Card Do You Need?
- The Perfect Laptop? Here’s What It Should Have
- Why 78 Percent of Laptop Screens Suck
- A Guide to Computer Ports and Adapters
- 13 Ways to Make a Slow Laptop Faster
- How to Tell If You Can Upgrade Your Laptop
- Laptop Locks Guide: Do You Need One?
- 10 Features You Can Skip to Save Money
