How to Prevent Steam From Auto-Updating Games
Steam by default updates your games when it detects an internet connection. Generally, this works perfectly as the updates download in the background without you having to manually check updates.
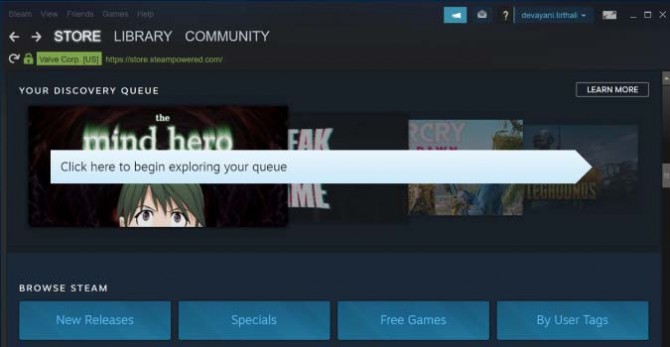
However, if you are on a patchy internet connection or your connection is metered, you might want to have better control over what is downloaded when.
How to disable auto-updating games on Steam
1.
From the taskbar, type Steam in the Cortana search box. If you’ve previously disabled the search field on the Desktop, you can get there by clicking the Start menu and typing it in there.
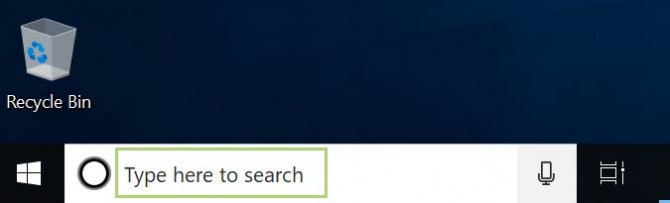
2. Select Steam, under Best Match.
Get The Snapshot, our free newsletter on the future of computing
Sign up to receive The Snapshot, a free special dispatch from Laptop Mag, in your inbox.
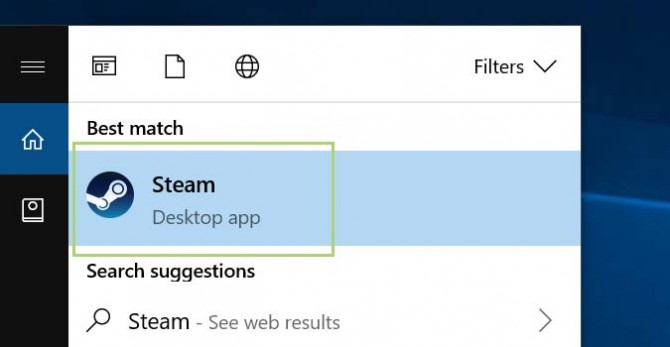
3. Click LIBRARY on the menu bar. It’s at the top, wedged between the Store and Community links.

4. Right click on the game for which you want to stop auto-updates.

5. Click Properties at the bottom of the list.
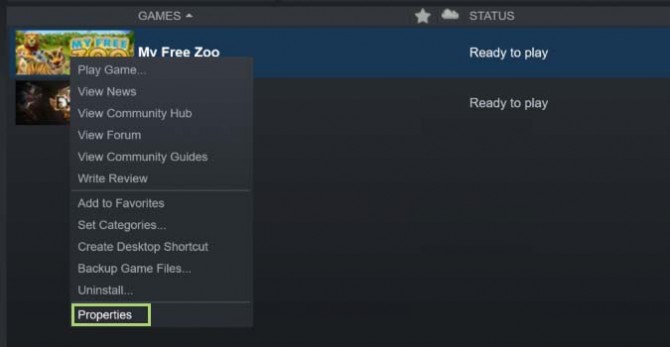
6. Click UPDATES from the top menu.

7. Open the dropdown menu under Automatic updates.
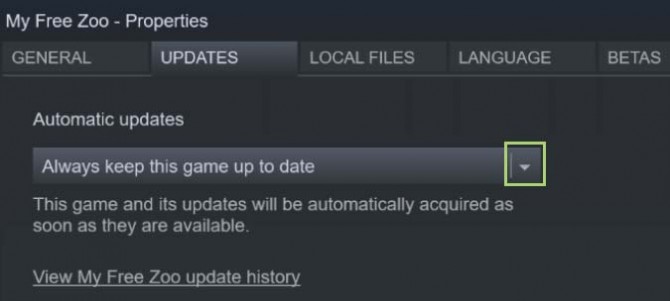
8. Select Only update this game when I launch it.
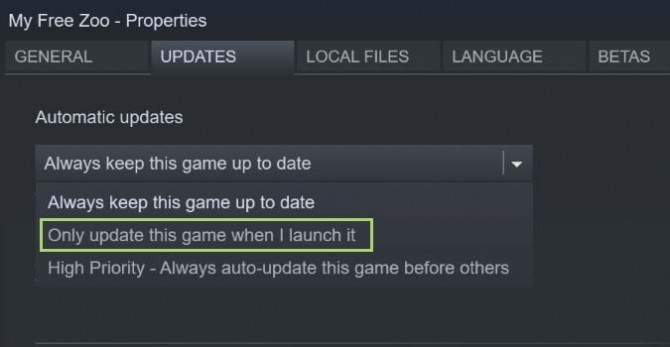
9. Click CLOSE.
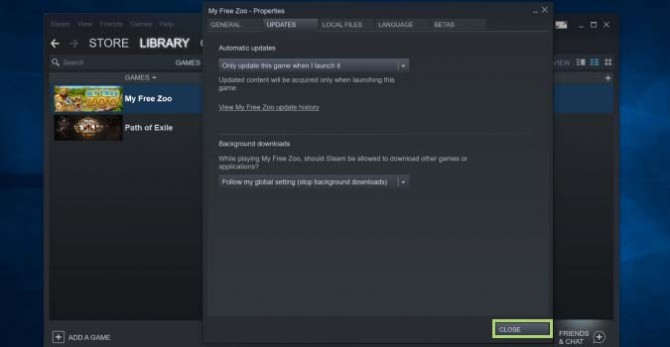
Credit: Steam
Bryan covers everything you need to know about Windows, social media, and the internet at large for Laptop Mag. Thanks to his extensive knowledge of operating systems and some of the most popular software out there, Bryan has written hundreds of helpful guides, including tips related to Windows 11 drivers, upgrading to a newer version of the OS, editing in Microsoft Photos, or rearranging pages in Google Docs.
