How to Put Microsoft Office into Touch-Friendly Mode
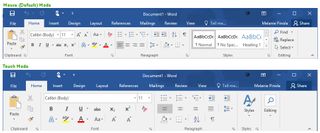
The regular interface in Microsoft Office can be tricky to use if you prefer tapping your touch-screen laptop or tablet rather than using a mouse. The buttons and menu items are too small and close together to accurately target with a finger. Thankfully, Office lets you switch to a more spacious interface designed just for touch. Here's how to enable touch mode in Office 2016 and Office 2013.
1. Click on Customize Quick Access Toolbar. It's the down-arrow icon at the top of Office program's window.
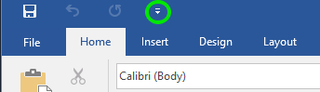
2. Click Touch/Mouse Mode.
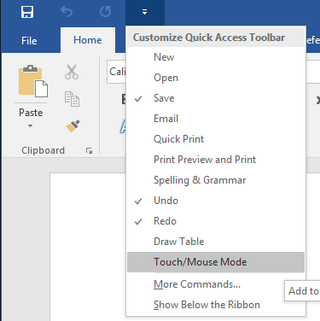
After doing this, the ribbon will immediately get a bit bigger and roomier, with larger sized menu icons and options. To switch between touch and mouse mode, click on the touch icon in the Quick Access Toolbar at the top.
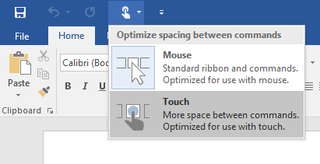
That's it! You should find tapping at least a bit easier in Microsoft Office now.
- How to Change Your Office 2016 Theme
- How to Connect Office 2016 to Your Dropbox Account
- How to Mail Merge in Office 2016
Stay in the know with Laptop Mag
Get our in-depth reviews, helpful tips, great deals, and the biggest news stories delivered to your inbox.
