How to repair and restore Windows 10
Here's how to repair and restore Windows 10 in a few easy steps

System Restore, Startup Repair, and System File Checker are three vital built-in Windows 10 tools for fixing software issues that cause slow performance, crashes, or solving errors that prevent your computer from starting up normally.
If your computer is encountering problems after updating or installing an app, System Restore can quickly revert your device to working order by restoring a previous image of your operating system prior to any recent changes.
If you're plagued with errors or sluggish load times when trying to start your machine, Startup Repair is a simple tool that can correct many boot-up bugs that get in your way.
Additionally, the built-in System File Checker tool for Windows 10 can find and repair (or replace) potentially corrupted or missing system files that may be impacting your laptop or desktop PC's performance or operation.
Disclaimer
Before we begin, it's important to remind or inform our readers that Microsoft is planning to end support for Windows 10 in October 2025. Beyond this date, your system will no longer receive security and feature updates or technical support without enrolling in Microsoft's paid Extended Security Updates (ESU) program. If you'd like to know more, read Laptop Mag's article on what to do when Windows 10 support ends or learn how to upgrade to Windows 11.
The following guide will focus on how you can use each tool within Windows 10, hopefully solving any issues you may be encountering with Microsoft's operating system. Read on to learn how to repair and restore Windows 10, or jump to the relevant topic using the links below.
- How to repair and restore Windows 10: Windows Startup Repair
- How to repair and restore Windows 10: Windows Restore
- How to repair and restore Windows 10: Windows System File Checker
- How to repair and restore Windows 10: Perform a reset
- How to repair and restore Windows 10: Reinstalling Windows 10
How to repair and restore Windows 10
Method 1: Using Windows Startup Repair
If Windows 10 is unable to boot up and takes you to the login screen or the desktop, your first step should be to use Startup Repair. Here's how:
Step 1: Navigate to the Windows 10 Advanced Startup Options menu. On many laptops, hitting F11 as soon as you power on the machine will get you to the Windows 10 Advanced Startup Options.
Stay in the know with Laptop Mag
Get our in-depth reviews, helpful tips, great deals, and the biggest news stories delivered to your inbox.
Step 2: Once your computer has booted into the startup options menu, select Troubleshoot.

Step 3: Then click Advanced options.
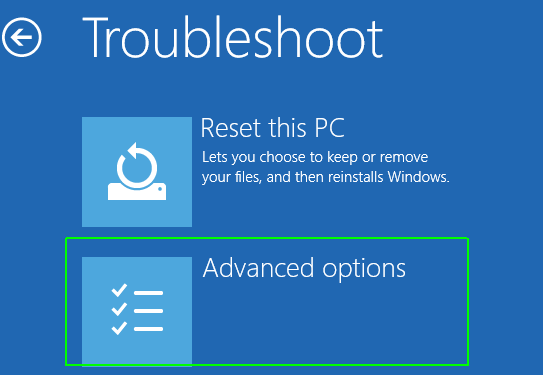
Step 4: From here, click Startup Repair.
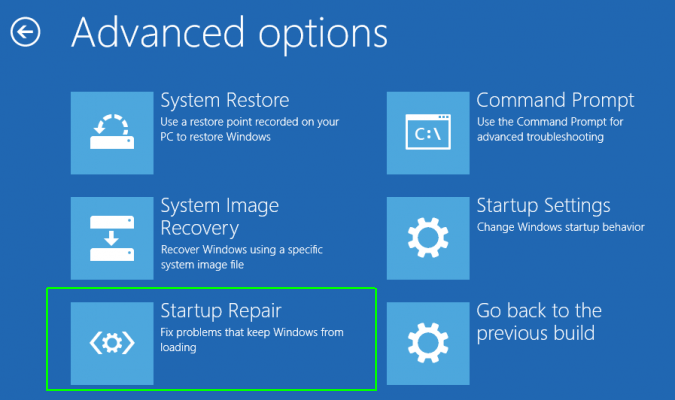
Windows will take anywhere from a few seconds to a few minutes to attempt to fix the problem. (It may not be able to.) If you don't actually have a startup problem, it will also say it can't fix the problem.
Method 2: Using Windows Restore
Step 1: Complete step 1 from the previous method to get to Windows 10's Advanced Startup Options menu.
Step 2: Click System Restore.
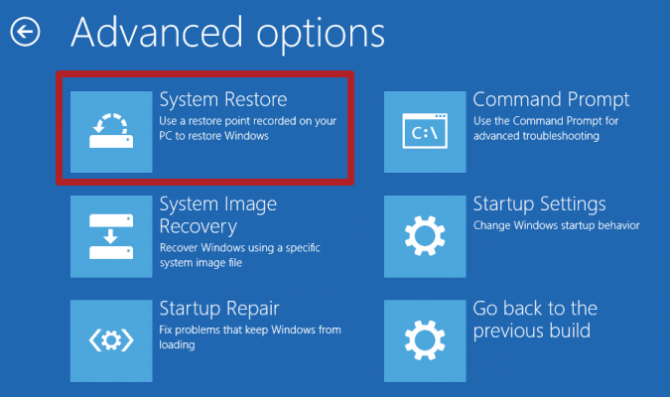
Step 3: Following an automated reboot, select your username and enter your password (if you use one).
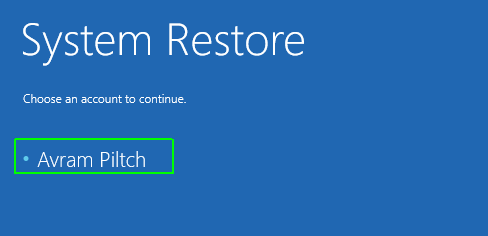
Step 4: Select a restore point from the menu and follow the remaining prompts. If you find that you have no restore points, you can't use this method.
Method 3: Using Disk Scan (System File Checker)
Your Windows 10 problems may stem from a corrupt file. If you can boot into the operating system — even if you have to boot into safe mode — you should perform a file scan to check for problems.
Step 1: Type "cmd" (without quotations) into the main search box.
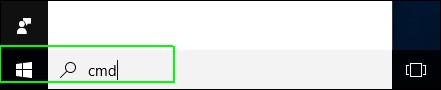
Step 2: Right click on Command Prompt and select Run as Administrator.
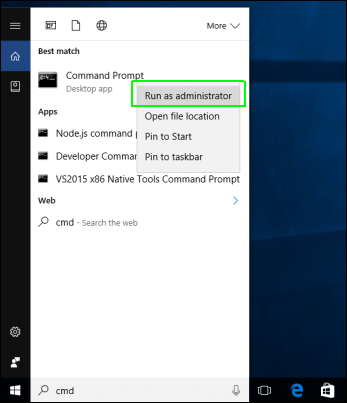
Step 3: Type "sfc /scannow" (without quotations) at the command prompt and hit Enter. The scan will take a while; but it should fix any corrupted files it finds.
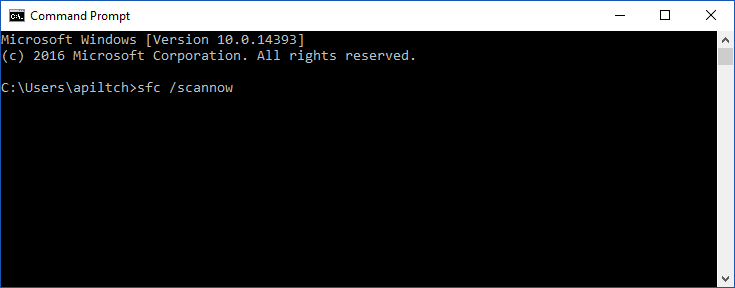
Method 4: Reset Windows 10
If you want to get a clean start, free from rogue software and drivers, you usually don't need to do a full install. Instead, Windows 10 provides a built-in reset feature that takes your computer back to the way it was before you had any software, special devices, or data preloaded. (On a side note, if you're giving your computer to someone else, resetting is a good way to wipe it.)
See our more detailed tutorial on how to reset Windows 10 to refresh your PC.
Method 5: Reinstall Windows 10
If all else fails and you can't even reset your Windows computer, you can reinstall the operating system entirely. You won't even need an activation number or any proof of purchase, either.
Just make sure you have more than 4GB of space available, as that's how much space the file you'll download takes up. Here's how to reinstall Windows 10:
Step 1: Visit this page and click Download now.
Step 2: Once the file has downloaded, open the Media Creation Tool from your download folder.
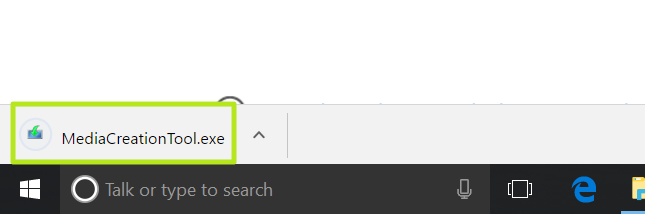
Step 3: Click Accept on the Microsoft software license terms.
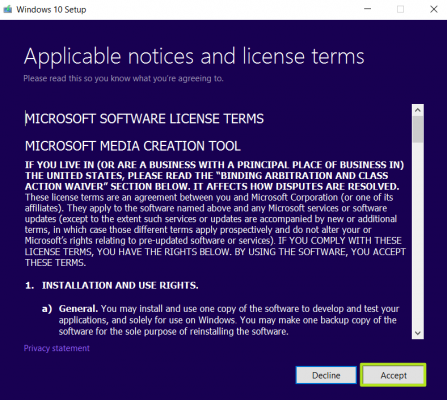
Step 4: Select Create installation media for another PC and click Next.
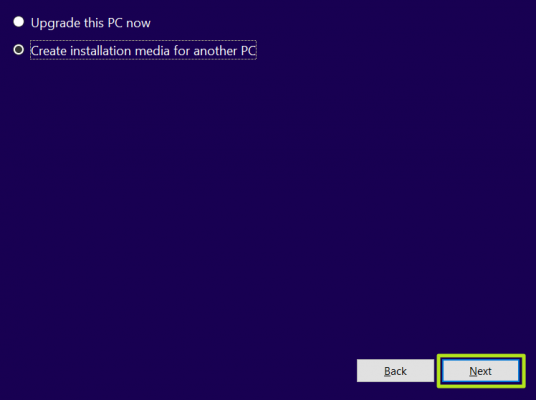
Step 5: Follow the on screen instructions and, when prompted, select ISO file and click Next.
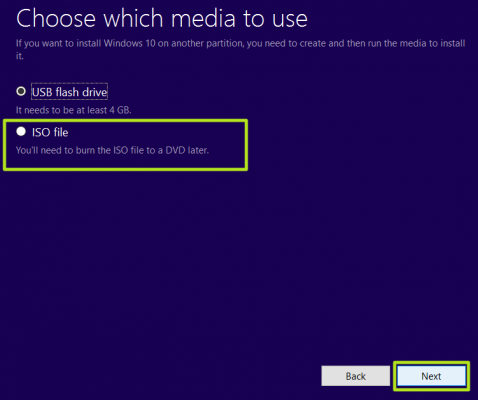
Step 6: Save the ISO file to an easy to access folder and follow the on screen instructions until you can click Finish.

Step 7: Open the Windows ISO file you downloaded.
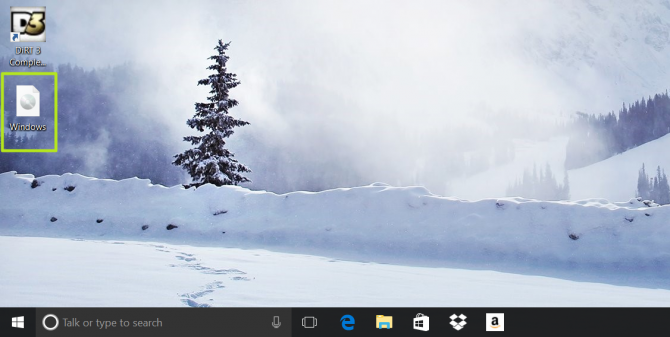
Step 8: Within the ISO file, open Setup.
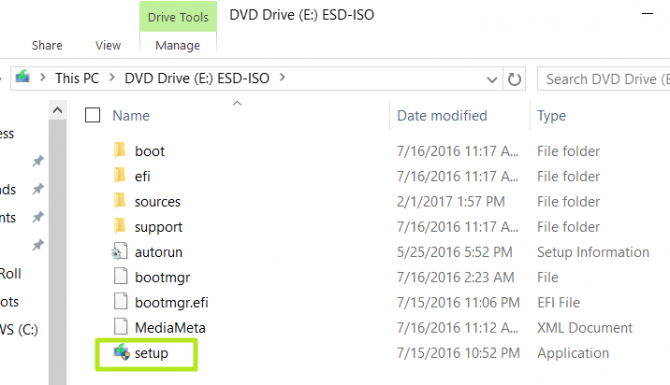
Step 9: Once the setup begins, choose Download and install updates and click Next.
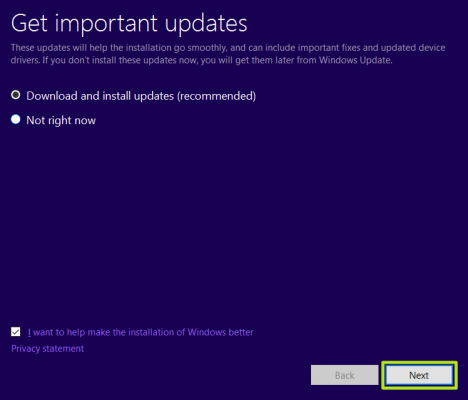
Step 10: Click Accept to agree to the Microsoft software license terms. Be prepared to wait; this next part may take a while.
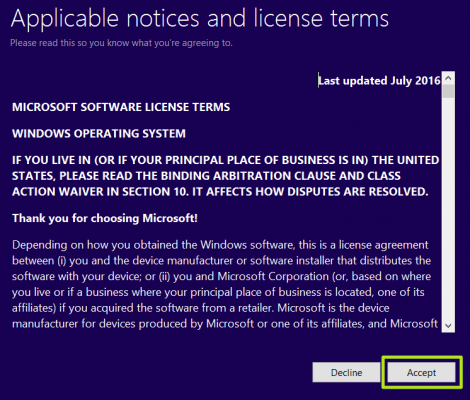
Step 11: When prompted, click Install. Again, this will take a moment while your system restarts.
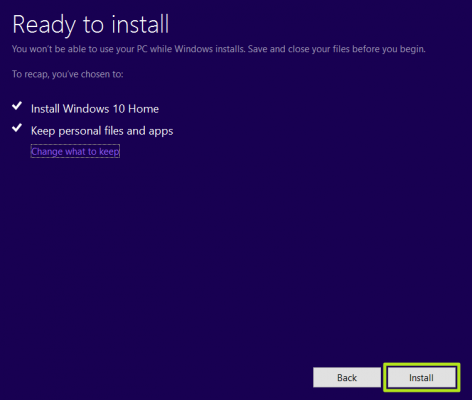
Step 12: Wait for your system to restart and install Windows 10.
You've reinstalled Windows 10! We hope this guide fixed your problems. Check out the table of contents below for more fixes.
Windows 10 annoyances and problems
- Repair Windows 10
- Remove the Lock Screen
- Disable or Enable Grayscale Mode
- Set Compatibility Mode for Apps
- Access the BIOS on a Windows 10 PC
- Stop Windows Update from Automatically Restarting Your PC
- Turn Off App Notifications
- Fix a Slow-Opening Windows Downloads Folder
- Disable Personalized Ads on Microsoft Sites and Apps
- Stop Skype’s Annoying Auto Updates
- Fix a 'Boot Configuration Data File is Missing' Error
- Clear the Run Command's History
- Disable Cortana
- Uninstall and Restore Built-in Apps
- Restore a Missing Battery Icon
- Fix a Boot Configuration File Error
- Get to the Advanced Startup Options Menu
- Delete a Locked File
- Restart without Rebooting
- Roll Back Windows 10 to an Earlier Version
- Disable Automatic Driver Downloads
- Disable Internet Explorer
- Pause Windows Updates for Up to 35 Days
- Use Battery Saver
- Downgrade to Windows 10 S
- Save Netflix Videos for Offline Viewing
- All Windows 10 Tips
- Worst Windows 10 Annoyances
- Disable Password Prompt on Wake
Henry was a contributing writer at Laptop Mag. He penned hundreds of articles, including helpful how-tos for Windows, Mac, and Gmail. Henry has also written about some of the best Chromebooks, and he has reviewed many Apple devices, including various MacBook Air laptops. He is now a managing editor at our sister site Tom's Guide, covering streaming media, laptops, and all things Apple.
- Rael HornbyContent Editor
