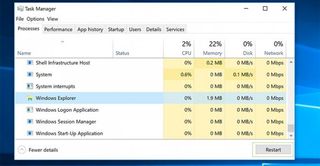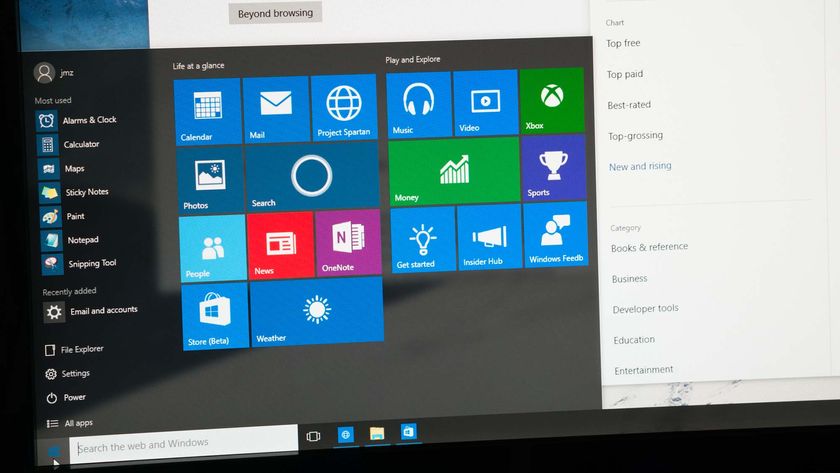How to Restart Windows Explorer in Windows 10
When your computer starts to act up, it’s tempting to just restart the PC. But what you might not know is that you can often fix the problem without waiting for a full restart. Instead, you can usually just restart the Windows Explorer to clear up the issue.

Windows Explorer (aka Explorer.exe) is a program manager process that, in essence, controls the graphical interface of the programs you use most often -- Start menu, notifications, the taskbar, and File Explorer. By restarting it, you’re essentially hitting the reboot button, but without the timely restart process; it’s done in seconds and usually ready to go right after.
There are multiple ways to accomplish the restart, but we’re just going to go with the most straightforward method: the Task Manager.
1. Open the Windows task Manager. You can either use the “three finger salute,” of Control + Shift + Escape, or right click the Start Menu and click Task Manager.
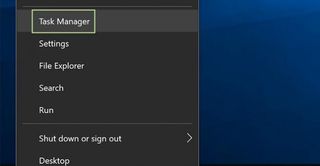
2. Depending on the version of Windows (and whether you’ve already done this previously), you may need to click More details at the bottom to see the processes. If you’re already seeing all of the running processes, just skip this step.
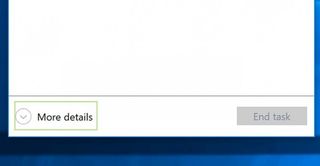
3. Click Processes at the top. This may already be the active tab, but if not you’ll simply have to click on it to make it active.
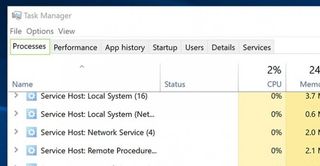
4. Scroll to the bottom, under Windows processes, and click Windows Explorer to highlight.
Stay in the know with Laptop Mag
Get our in-depth reviews, helpful tips, great deals, and the biggest news stories delivered to your inbox.
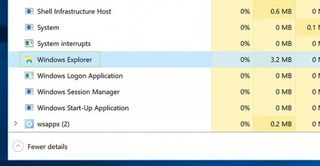
5. Click Restart.